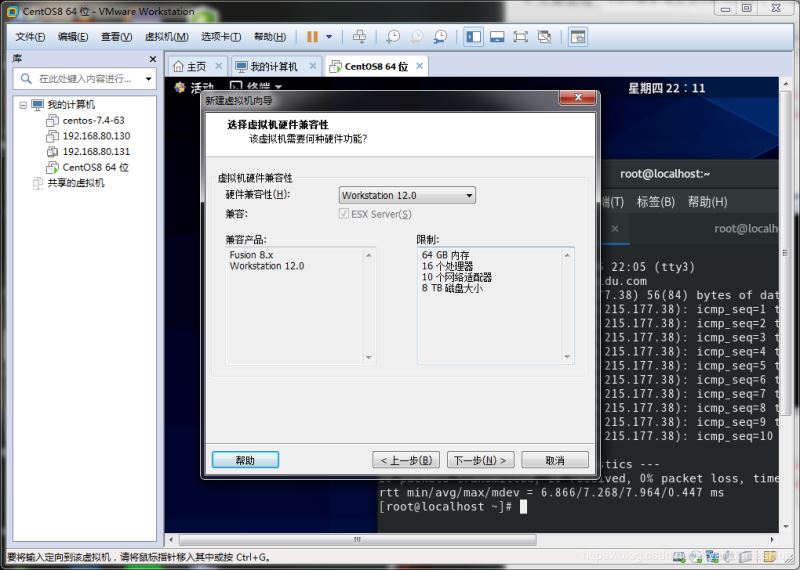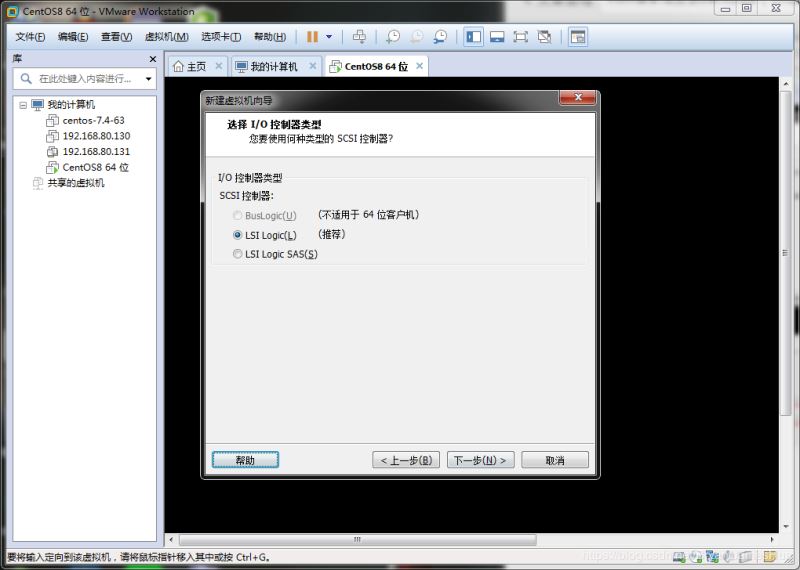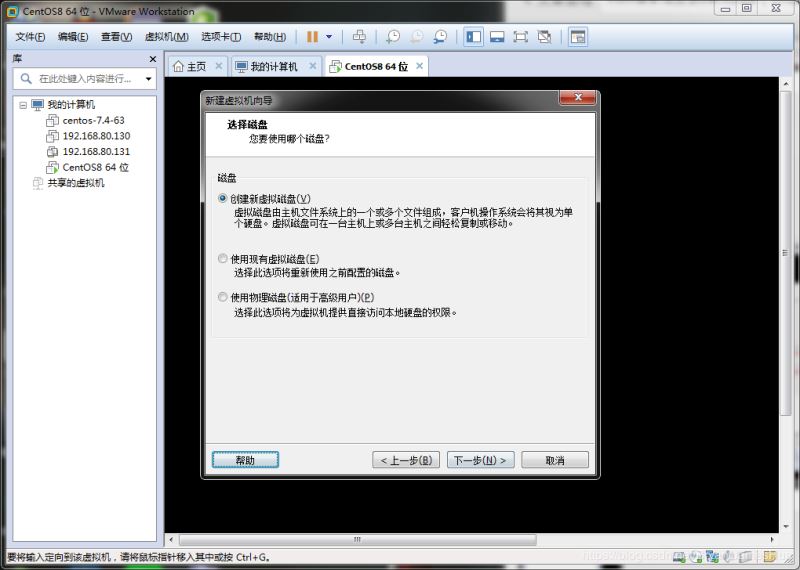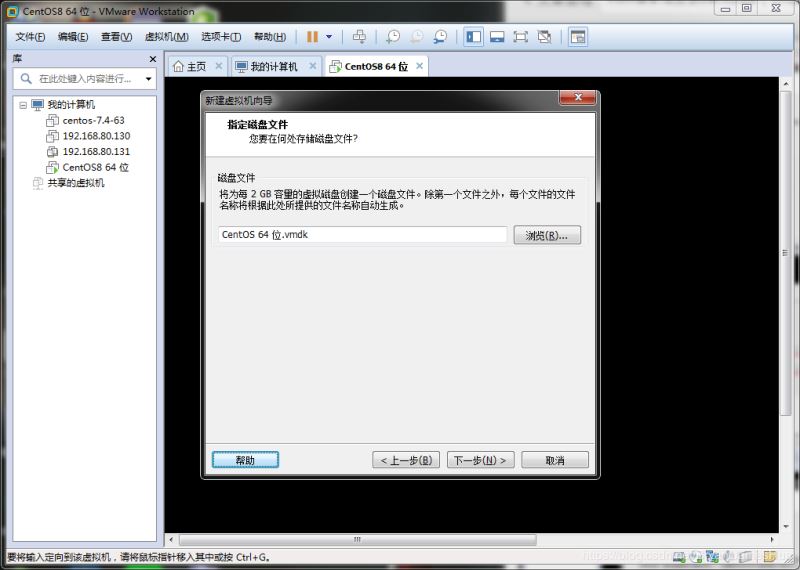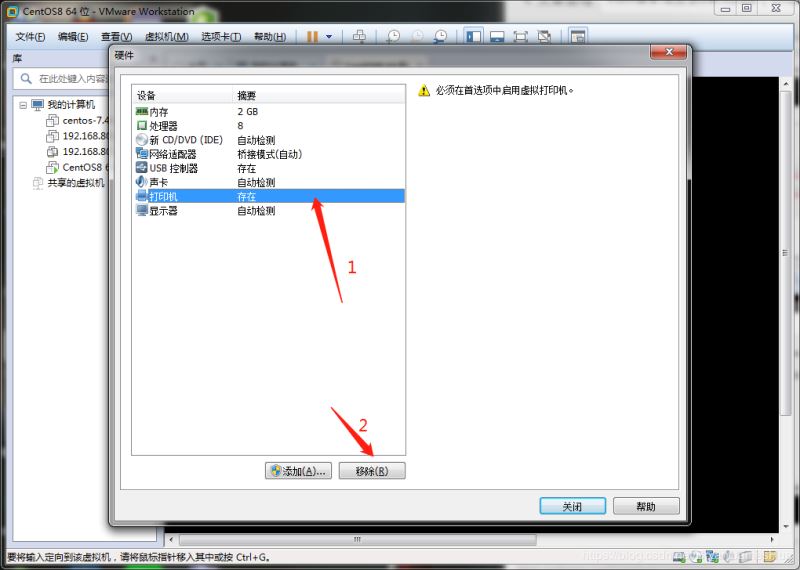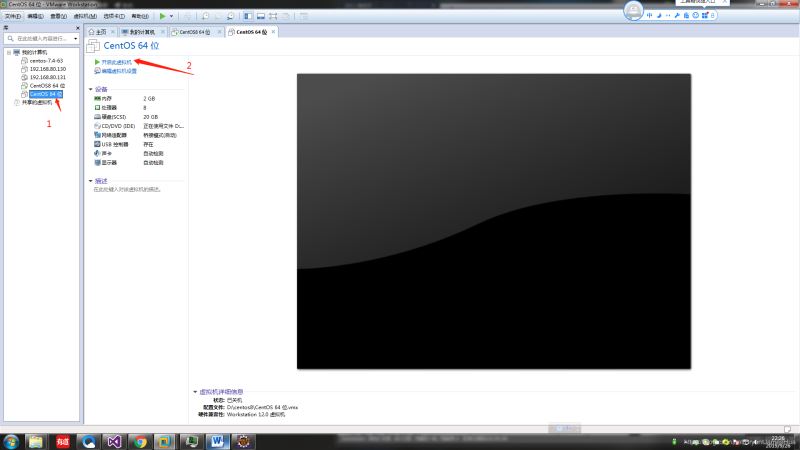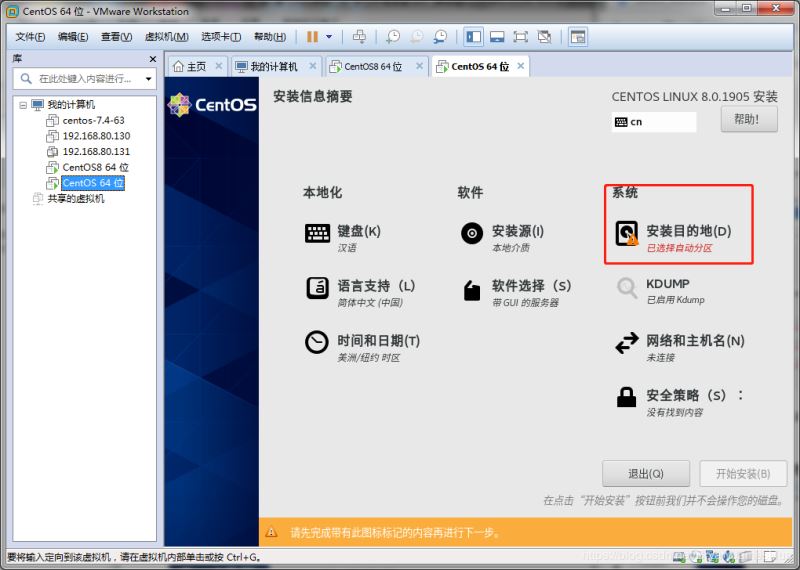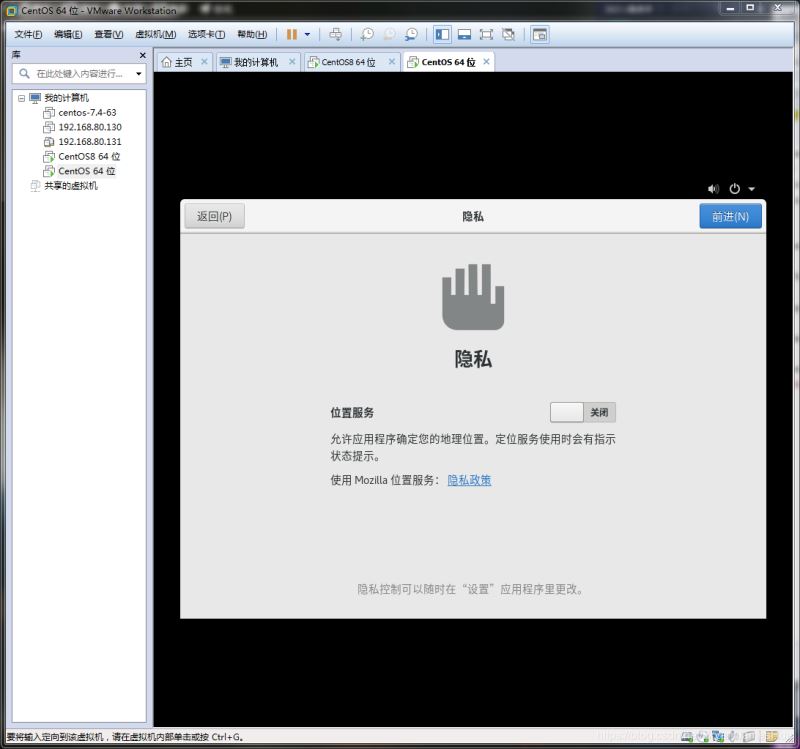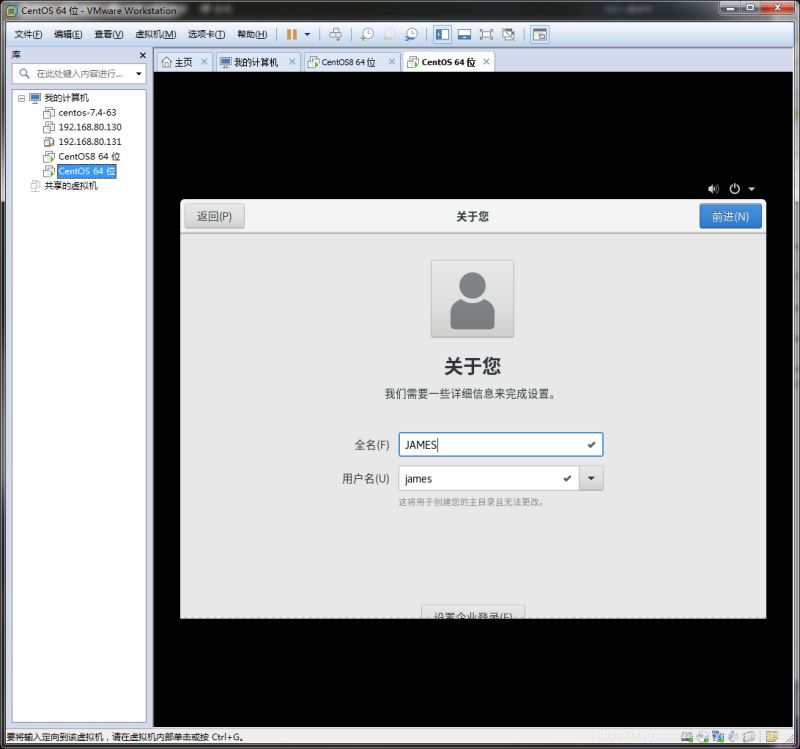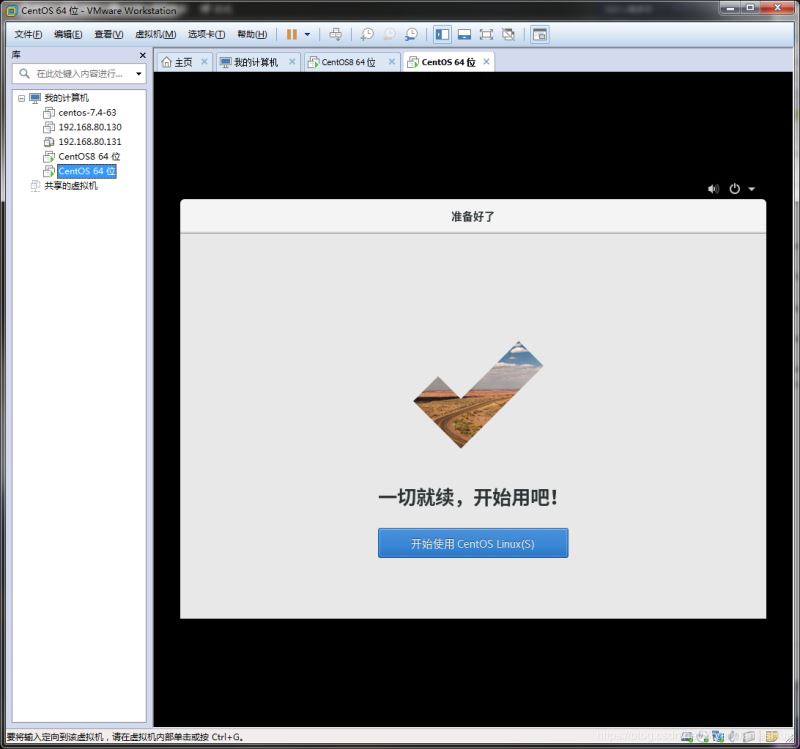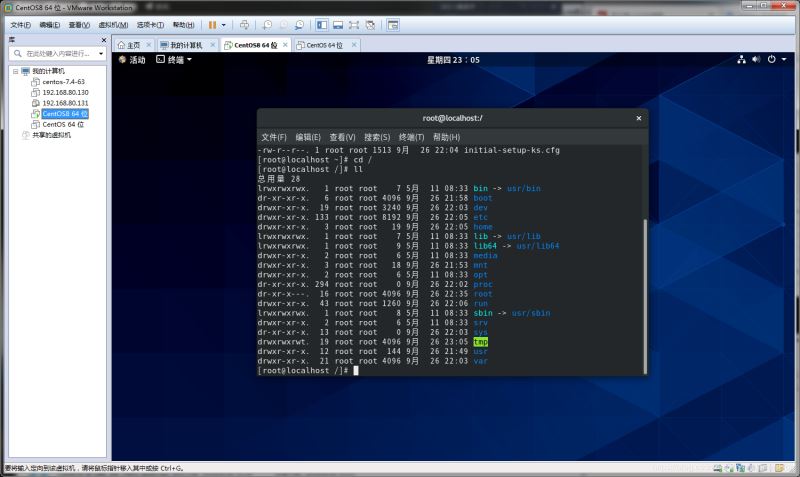前几天Centos8发布了,尽管他是8的第一个版本,那么今天我们就在VM12上面安装centOS8吧,8这个图形化界面我个人感觉有点丑
首先下载iso文件百度下点击进入官网
点击马上获得centos
然后选择这个
选择离你近的镜像地址,点击下载
打开vm12点击新建虚拟机
点击下一步,如下图这样选择,再点击下一步
如下图选择点击下一步
叫什么名字没什么所谓反正可以改的,但是安装最好不要安装到c盘,我是安装到D盘
如果你的物理cpu是4核心,在这里建议使用4核心,这样后期虚拟机运行快。因为我是8核心所以我选择8到时候安装速度快一点,,根据你的实际情况配置
如下图选择,其实也是随你的配着玩2G够了
如下图下一步
点击自定义硬件
选择你的iso影像文件,刚刚下载下来的,然后点击关闭
点击完成
开启之后选择第一项 install CentOS8,第二项说的是:“测试安装的光盘镜像并安装CentOS 8” Troubleshooting 修复故障,修复无法正启动的Linux系统时,的时候使用。如下图你可以选择英文,我这里选择中文,点击继续
如下界面配置一些常用的配置,安装目的地有个感叹号那么就说明这个需要你配置点击进去
选择自定义再点击完成
点击红框中的东西
默认按照他的配置也行,文件系统也别改了点击完成
接受更改
关闭KDUMP
看到这个界面那么你就等着吧,如果前面你按照了你的cpu核心配置的话这里安装就会很快的你可以给你的root用户一个密码其实给不给在这里多行等下还要配置一次的,我这里是设置的点进去设置密码123456(您随意)
Ok了点击重启,点击叹号
按照如下配置然后出去点击完成之后 结束配置
点击前进
登录进去,下一步下一步就ok啦
总结
以上所述是小编给大家介绍的详解VMware12安装centOS8的配置图文教程,希望对大家有所帮助,如果大家有任何疑问请给我留言,小编会及时回复大家的。在此也非常感谢大家对网站的支持!
如果你觉得本文对你有帮助,欢迎转载,烦请注明出处,谢谢!