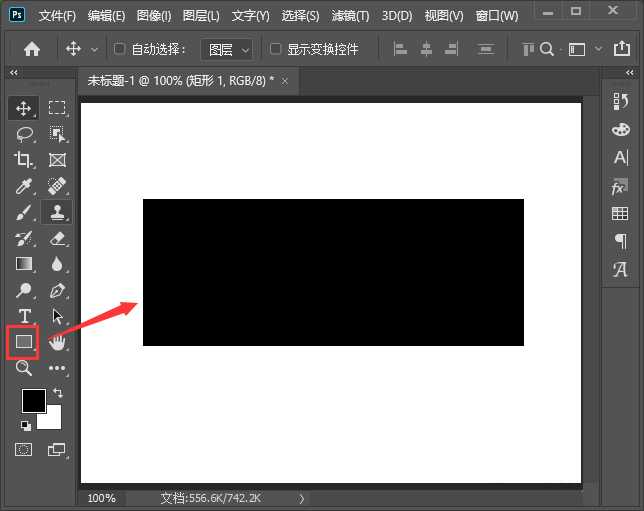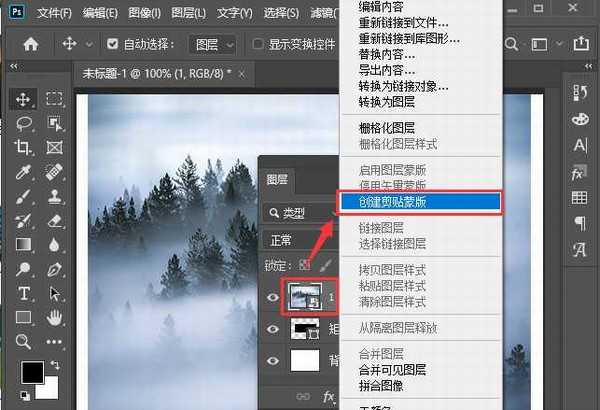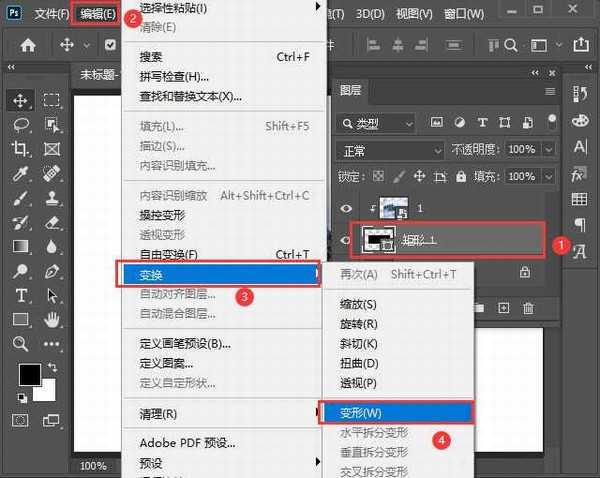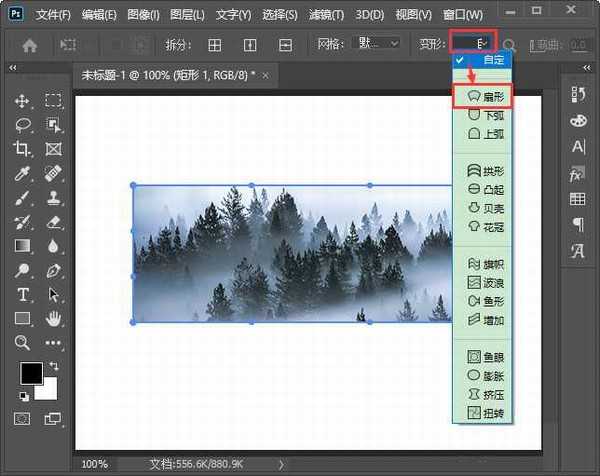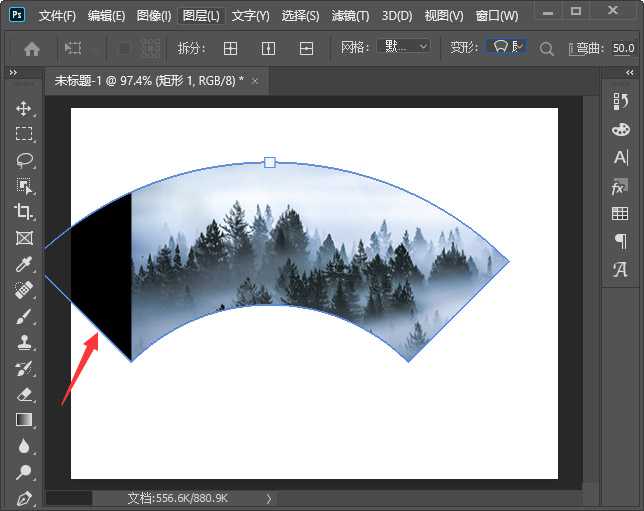ps怎么把图片变成扇形?如果我们直接把图片变成扇形效果,它会变得很模糊。那么让具有扇形图片不模糊应该如何操作呢?今天,小编为大家带来了ps把一张图片变成扇形图片教程。感兴趣的朋友快来了解一下吧。
- 软件名称:
- Adobe Photoshop 2020 v21.2.4.323 ACR13.1/12.4 中文版+安装教程
- 软件大小:
- 1.93GB
- 更新时间:
- 2020-12-08立即下载
ps把一张图片变成扇形图片教程
我们点击【矩形工具】画出一个黑色的形状,如图所示。
我们在矩形上面拖入一张图片,然后右键【创建剪贴蒙版】,如图所示。
接着,我们选中矩形,在【编辑】-【变换】中选择【变形】,如图所示。
接下来,我们在上方找到变形,然后选择【扇形】,如图所示。
矩形变成扇形之后,发现左边出现了黑色,是因为图片放偏了,如图所示。
最后,我们选中图片调整好位置,图片变成扇形效果就完成了。
以上便是小编为大家分享的"ps怎么把图片变成扇形 ps把一张图片变成扇形图片教程"的全部内容,希望能够帮到你,持续发布更多资讯,欢迎大家的关注。