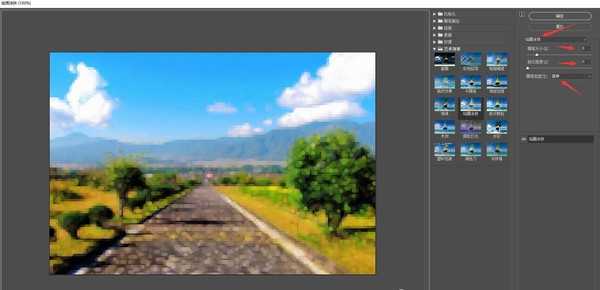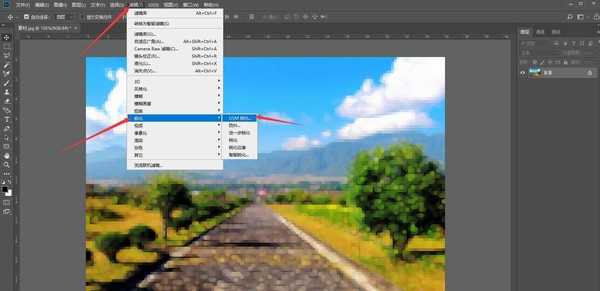如何用PS把照片制作成斑点马赛克效果图?如何用PS把照片制作成斑点马赛克效果图?有些小伙伴不知道在ps中把照片制作成斑点马赛克效果图该如何操作,小编为大家带来了关于用PS把照片制作成斑点马赛克效果图的详细图文教程,希望对你们有所帮助。
- 软件名称:
- Adobe Photoshop CC 2019 20.0 简体中文安装版 32/64位
- 软件大小:
- 1.73GB
- 更新时间:
- 2019-12-04立即下载
用PS把照片制作成斑点马赛克效果图的教程:
先看效果图,如下
素材:
第一 用PS打开素材图,如下图
第二 选择滤镜——像素化——马赛克,单元格大小:8,如下图
第三 选择滤镜——滤镜库——绘画涂抹,画笔大小:8,锐化程度:0,画笔类型:简单,如下图
第四 选择滤镜——锐化——USM锐化,数量:180,半径:10,阈值:35,如下图
完成,最终效果如下
以上就是小编给大家带来的用PS把照片制作成斑点马赛克效果图的教程,更多精彩内容请关注网站。