效果图:

原图:

操作步骤
1、利用钢笔或者其他工具把水印抠出来。
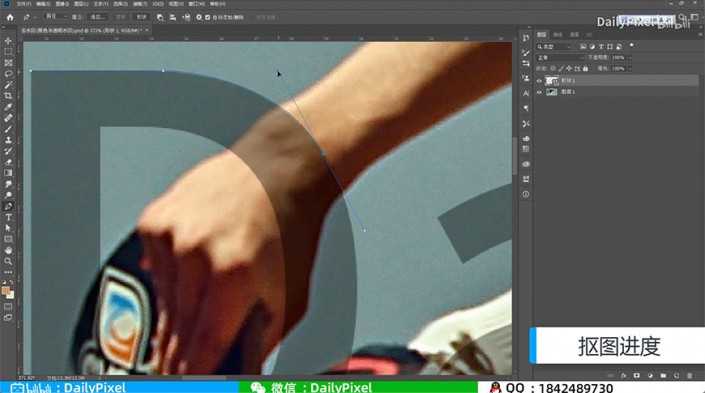
2、建立选区。

3、复制选区部分,得到新的图层。

4、把水印图层的图层模式改为线性减淡,并且调整填充。

5、利用色阶调整细小瑕疵区域。
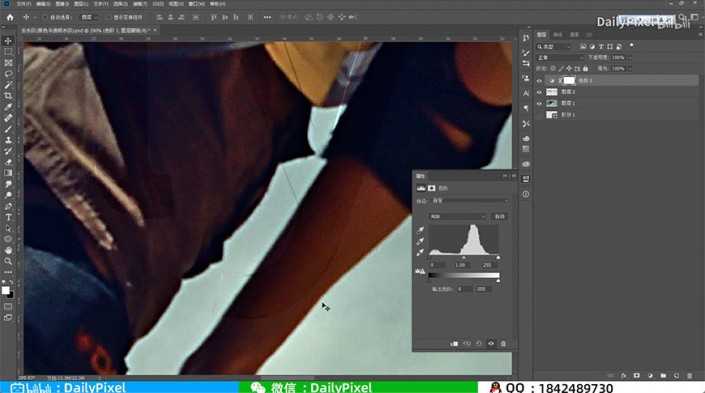
6、使用污点修复画笔完善最终画面。
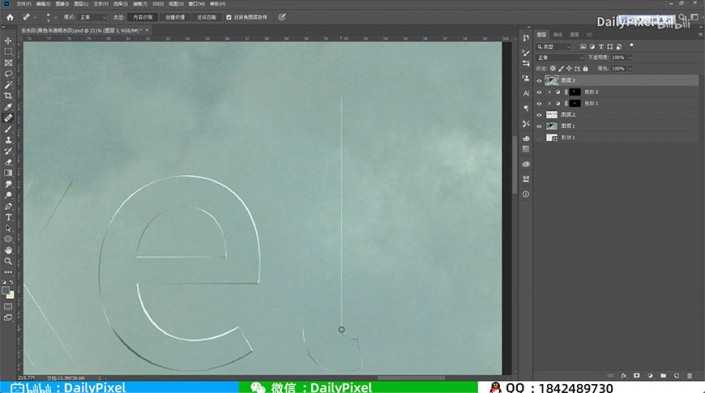
完成:

这种方法不是适合所有图片,同学们可以试多种方法去除图片上的文字,没有一种方法是可以应对所有图片的,需要多去练习才知道每张图片应该如何做。
以上就是如何用PS去除图片上的水印文字 ps简单去除图片上的水印文字教程的详细内容,更多关于PS去水印的资料请关注其它相关文章!