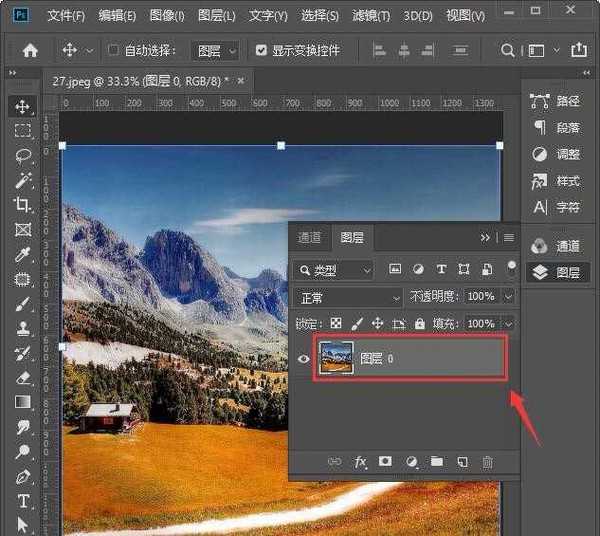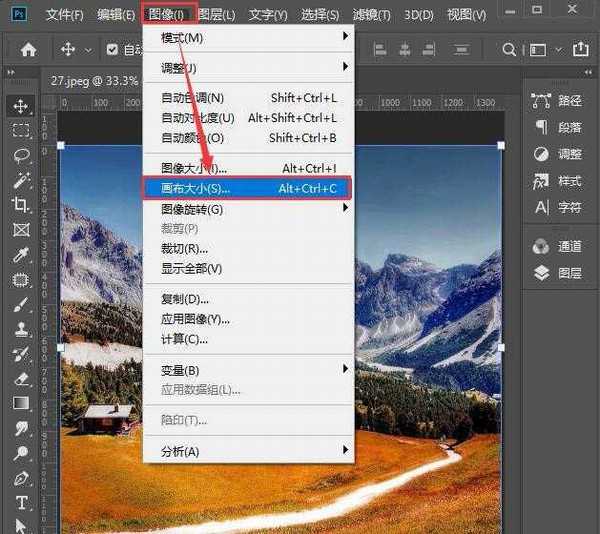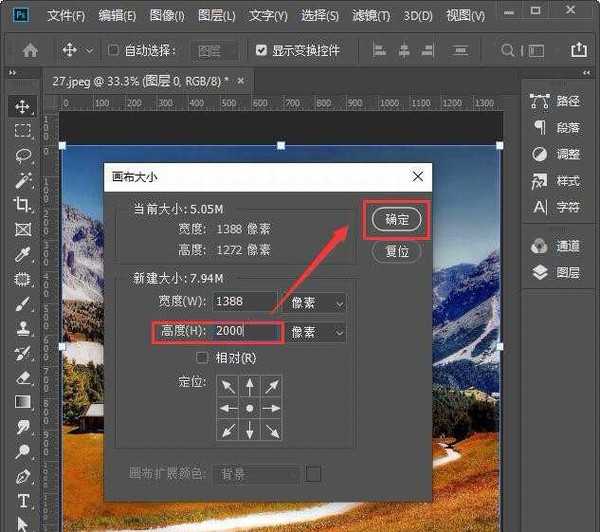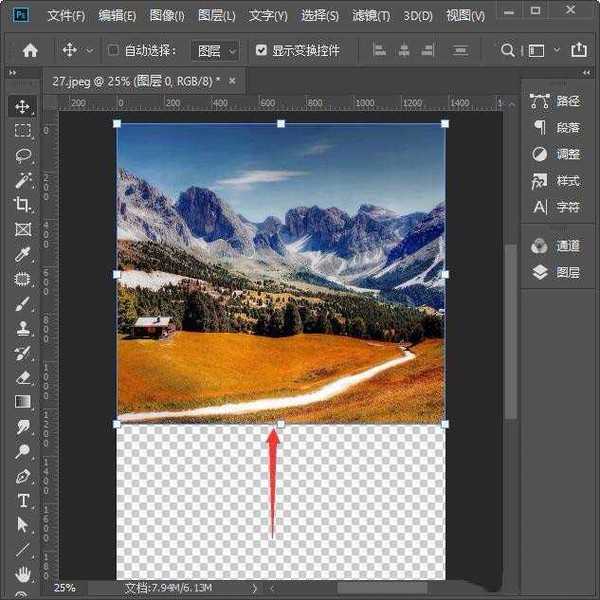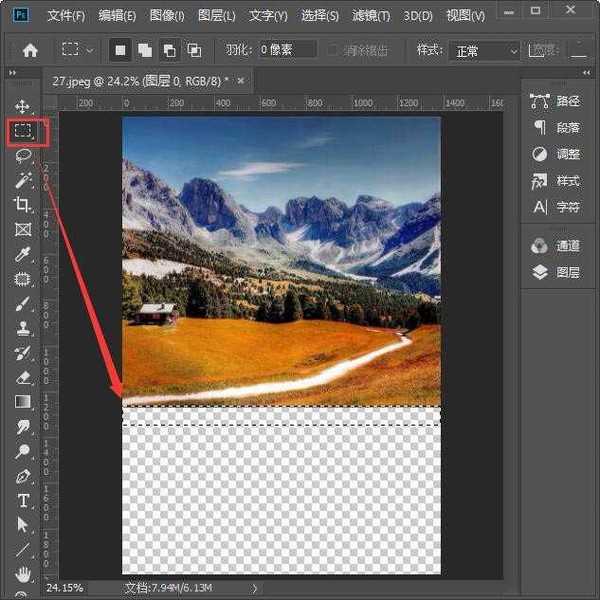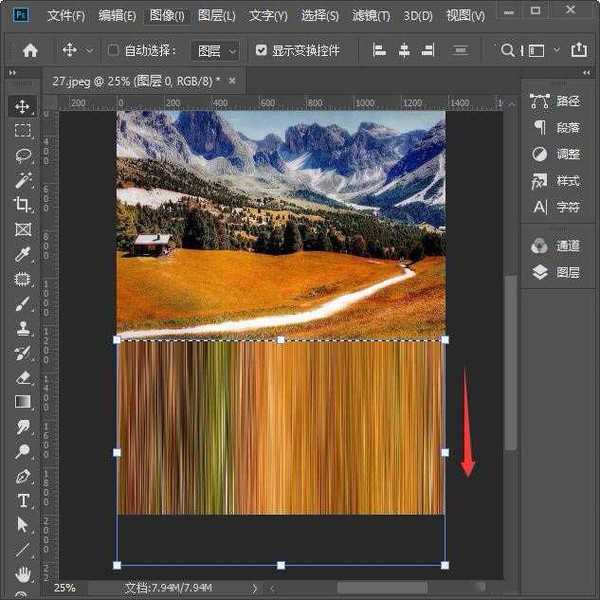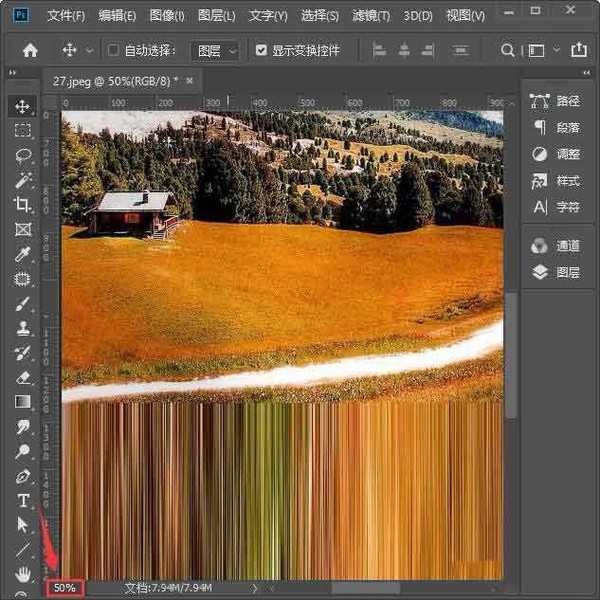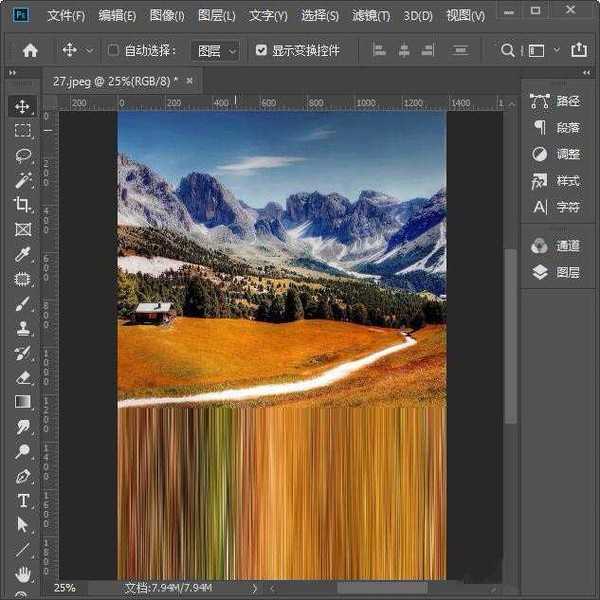PS怎么做抽象效果?有的在设计时,我们需要把图片的小部分变成抽象风格,这样应该如何操作呢?今天,小编为大家带来了ps制作简单的抽象效果教程。感兴趣的朋友快来了解一下吧。
- 软件名称:
- Adobe Photoshop CC 2019 20.0 简体中文安装版 32/64位
- 软件大小:
- 1.73GB
- 更新时间:
- 2019-12-04立即下载
ps制作简单的抽象效果教程
首先我们用PS打开一张风景图片,双击图层解锁图片,如图所示。
我们在上方点击【图像】找到【画布大小】,如图所示。
接着,我们在画布大小里面,把高度设置为2000,点击【确定】,如图所示。
我们把图片向上移动,和画布上面对齐即可,如图所示。
接下来,我们点击【矩形选框工具】,框选图片下边的小部分,如图所示。
图片框选中之后,我们先按下【CTRL+T】,然后再按住【SHIFT】键向下拉,如图所示。
最后,我们可以通过放大画布比例查看效果就完成了。
以上便是小编为大家分享的"PS怎么做抽象效果 ps制作简单的抽象效果教程"的全部内容,希望能够帮到你,持续发布更多资讯,欢迎大家的关注。