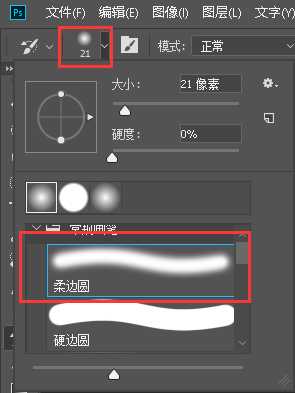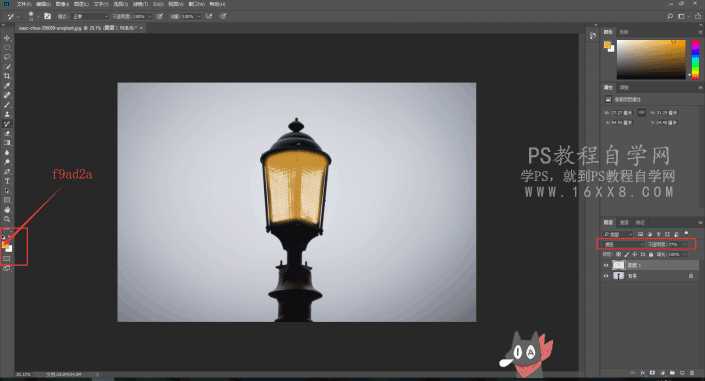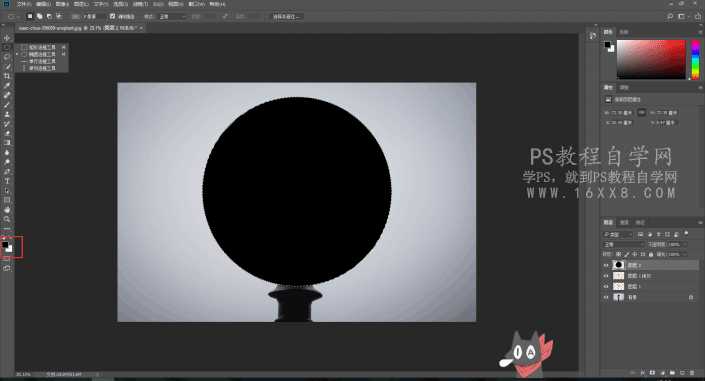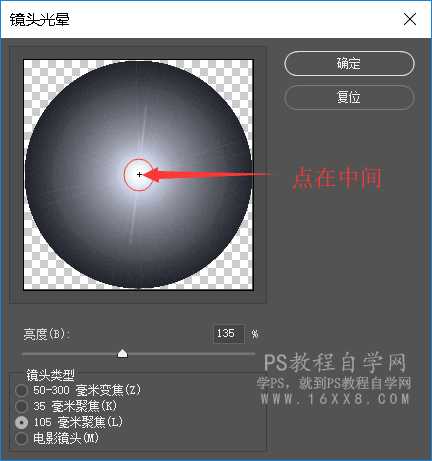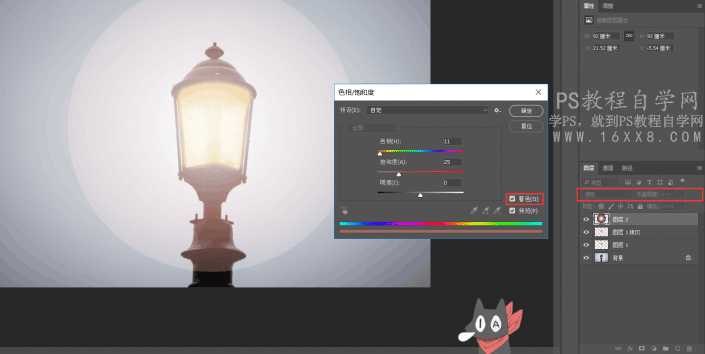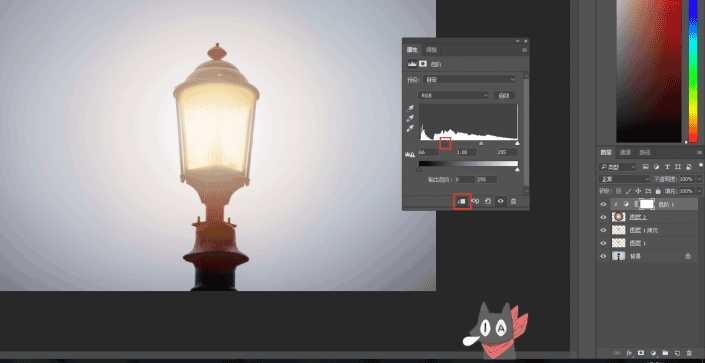效果:
1.打开ps放入一张需要加灯光的路灯。
2.Ctrl+shift+alt+N创建新图层,使用快捷键b选择画笔工具,样式选择揉边画笔,
3.前景色调为橙色f9ad2a,在刚创建的新图层上面沿着灯内侧涂抹。并且把混合模式改为滤色,不透明调为77%。
4.Ctrl+J复制图层1,把混合模式改为叠加,不透明调为25%。
5.Ctrl+shift+alt+N创建新图层,使用椭圆选区工具在路灯上画圆,按一下D键把前景色调为默认黑色,alt+delete填充前景色。
5.Ctrl+shift+alt+N创建新图层,使用椭圆选区工具在路灯上画圆,按一下D键把前景色调为默认黑色,alt+delete填充前景色。
7.把图层混合模式改为滤色,不透明度调为89%,Ctrl+U调出色相/饱和度勾选着色,
8.在图层下方找到半圆图标,打开色阶功能
9.按照下图步骤把灯源硬边弄没,就大功告成啦!