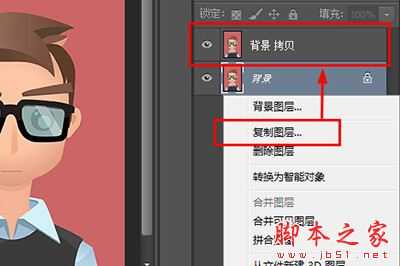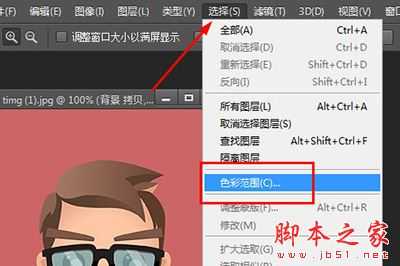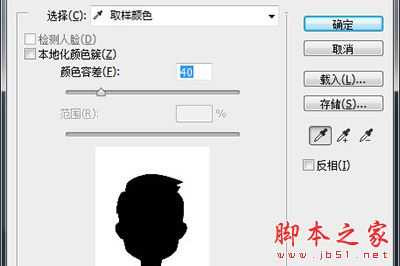PhotoshopCC怎么换照片背景/底色呢?相信在这个每年一度的毕业季大家一定会需要不同的底色照片,如果每种底色的照片都要一份的话,除了经济上的浪费,也会浪费大家很多时间,现在我们拥有万能的PS就能解决以上的麻烦事情。那么怎么使用PhotoshopCC来换照片底色?换照片的过程中有需要注意些什么呢?下面大家就一起学习下吧!
- 软件名称:
- Adobe PhotoShop CC 2019 v20.0 中文绿色版 32/64位
- 软件大小:
- 201MB
- 更新时间:
- 2019-03-08立即下载
详细教程
1、首先将你的一寸照片导入进去。然后在图层中将背景图层复制,得到拷贝图层(快捷键:CTRL+J)
2、选中拷贝的图层,点击菜单栏中【选择】——【色彩范围】
3、接下来是重点,在色彩范围的窗口中,按照默认的选择【取样颜色】,然后鼠标移到你的照片底色上左键点击,接着你会看到窗口里面的人像部分变成黑色,而底色变为白色。这是正常情况,如果没有,那么你就调整色彩容差(不能太高或太低),直到你的人像部分完全变成黑色,而且边缘部分平滑没有锯齿即可。
4、满意后点击确定,你就会发现后面的底色已经被快速选取出来,接着你要做的就是选择前景色,颜色随意。
5、最后点击上方菜单【编辑】——【填充】(快捷键Shift+F5)——使用【前景色】确定即可。或者你可以使用ALT+DELETE快速使用当前前景色来填充。
相信看完上面的psCC换照片底色教程大家一定学会了吧!其实真的不是很复杂,只要跟着步骤很快就能成功高定。相信psCC换照片底色教程一定会在这个毕业季帮助到你找个满意的工作。