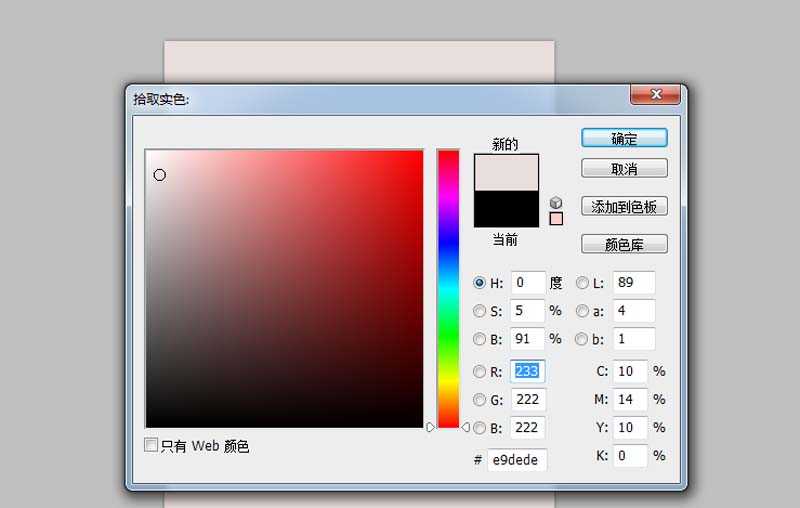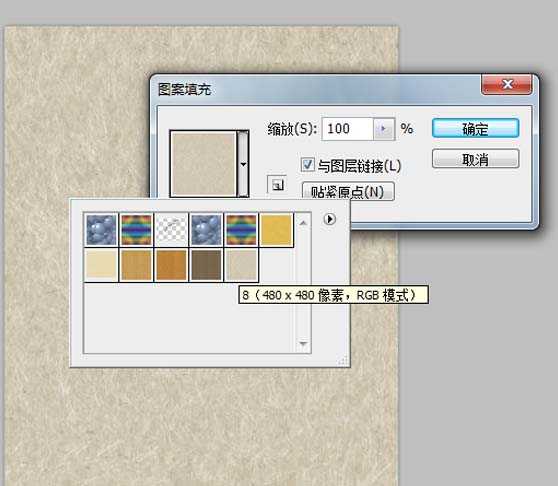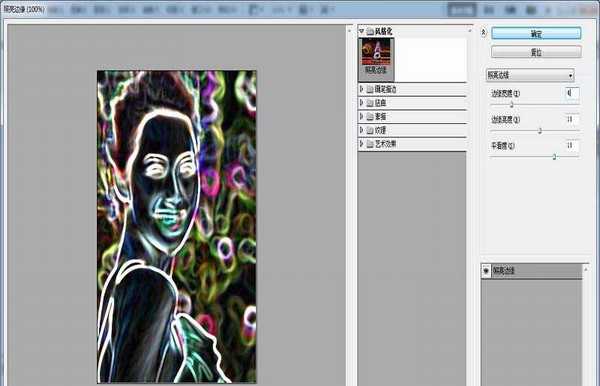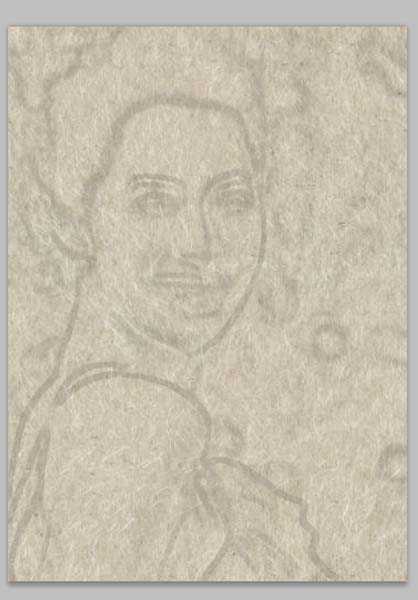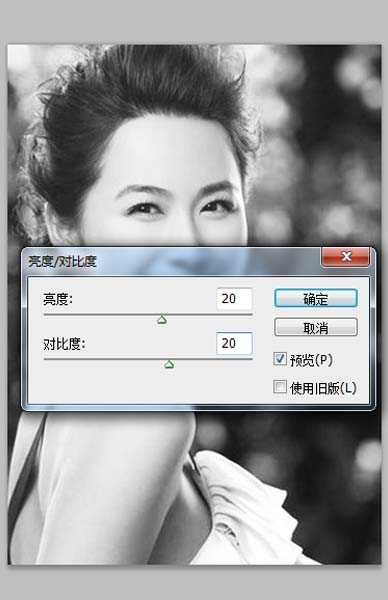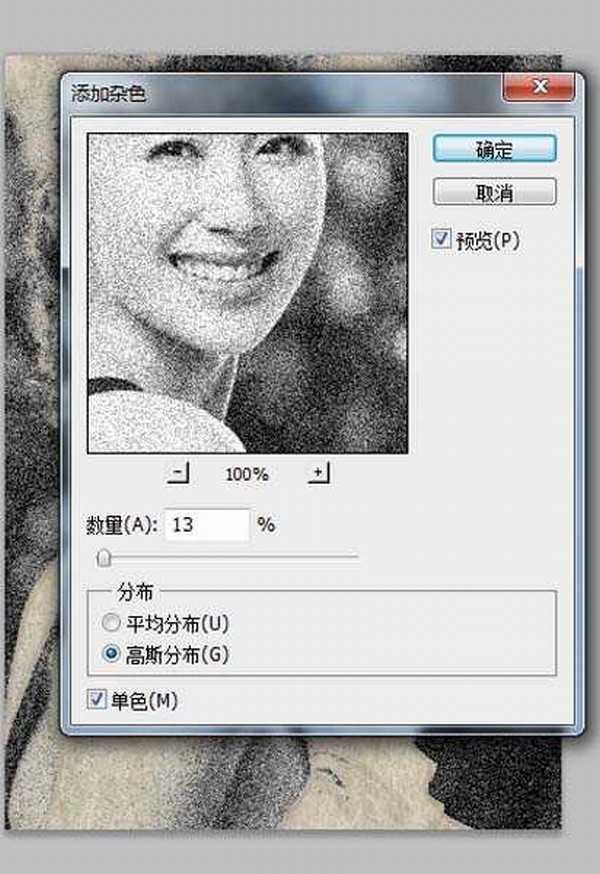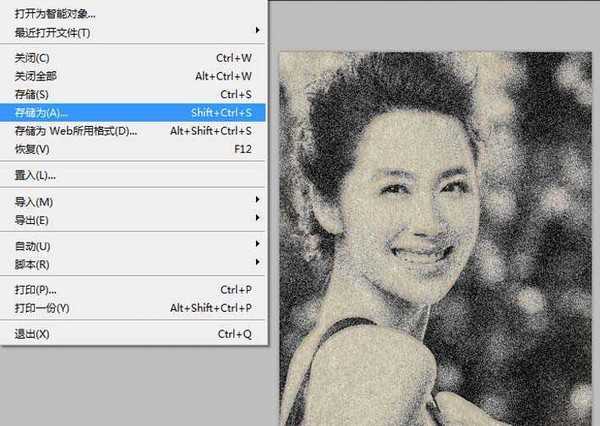ps给照片制作其他效果很简单那,今天我们就来看看一个实例教程,请看下文详细介绍。
- 软件名称:
- Adobe Photoshop 8.0 中文完整绿色版
- 软件大小:
- 150.1MB
- 更新时间:
- 2015-11-04立即下载
1、首先启动Photoshop cs5,执行文件-打开命令,打开一幅事先准备的照片。
2、执行图层-新建填充图层-纯色命令,在弹出的拾色器中选择灰色,点击确定按钮。
3、执行图层-新建填充图层-图案命令,载入一张图案,双击背景图层将其转换为普通图层0。
4、选择图层0执行ctrl+j组合键复制得到图层0副本,并移动到最上面,执行滤镜-风格化-照亮边缘命令,设置边缘宽度为4,边缘亮度为11,平滑度为11.
5、执行ctrl+i组合键进行反相,接着执行ctrl+shift+u进行去色命令,修改该图层的混合模式为正片叠底,不透明度为13%。
6、选择背景图层执行ctrl+j组合键复制得到图层0副本2,拖拽到上层,执行去色命令,执行图像-调整-亮度对比度命令,设置亮度对比度均为20,修改该图层的混合模式为变暗。
7、执行滤镜-杂色-添加杂色命令,设置数量为13%,勾选单色和高斯分布选项,点击确定按钮。
8、执行图层-图层蒙版-隐藏全部命令,选择画笔工具,设置相关的参数,包括形状动态、双层画笔、散步、平滑等等,接着在画布上进行涂抹。
9、执行文件-存储为命令,在弹出的对话框中输入名称,保存类型设置为jpg,保存在桌面上即可。
以上就是ps中制作粉末画效果的教程,希望喜欢的朋友可以继续关注。
相关推荐:
ps怎么给图片添加褶皱效果?
ps怎么制作残缺的格子照片效果?
ps怎么给图片添加湿版旧片效果?