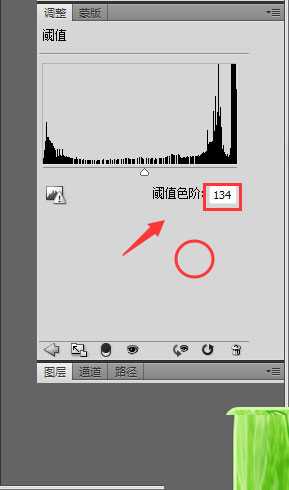我们怎样制作出可爱的黑白版画效果呢?请看小编下面的讲解:
最终效果图:
原图:
主要过程:
1、选择【文件】/【打开】命令,打开素材照片,如图1所示
2、复制【背景】图层,生成【背景 副本】图层,选择【图像】/【调整】/【去色】命令,如图2所示
3、单击“图层”面板底部的【创建新的填充或调整图层】,选择【曲线】,在打开的“调整”面板中调整并设置参数,如图3所示
4、单击“图层”面板底部的【创建新的填充或调整图层】,选择【阈值】,在打开的“调整”面板中调整并设置参数,如图3所示
5、参数设置完毕,即可得到最终效果如图5所示
教程结束,以上就是photoshop如何把可爱小女孩照片制作黑白版画效果的方法,你学会了吗?
相关教程推荐:
photoshop快速制作黑白版画效果的个性狗狗图片教程
Photoshop通过特效滤镜将切格瓦拉经典版画制作成肖像效果
ps中怎么调整黑白图? ps黑白图层的四种调节方法