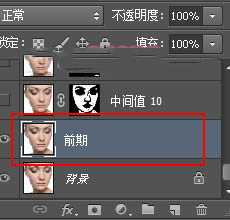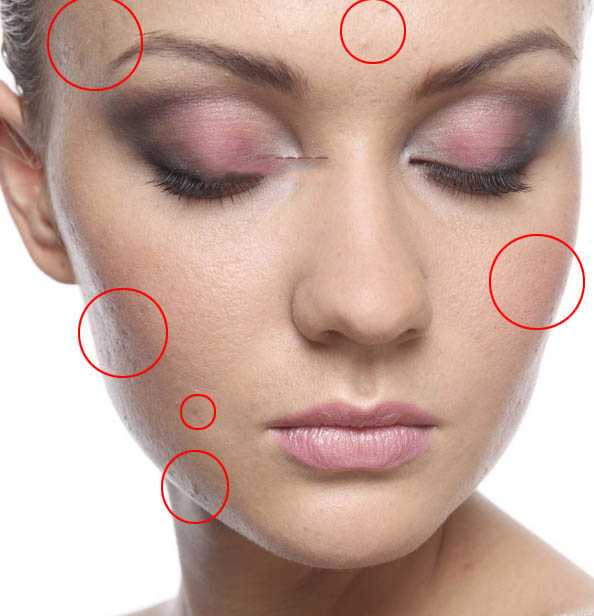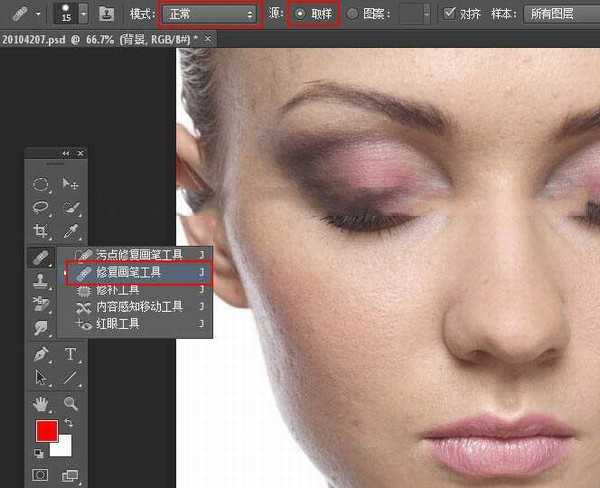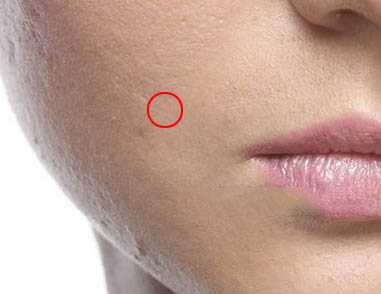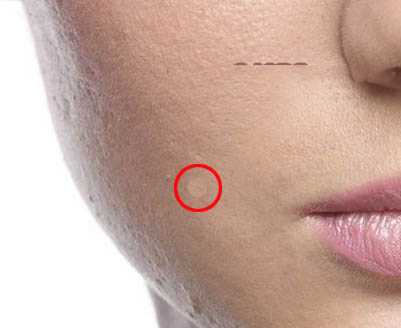效果图磨皮分为两个部分:首先用一些修复工具消除脸部的斑点和痘痘,并用滤镜逐步把肤色磨光滑;然后用通道来还原肤色细节;过程虽然复杂一点,不过比中性灰等手工磨皮还是要方便很多。
最终效果:
原图:
主要过程:
1、消除痘痘。打开原图素材,先分析一下,人物脸部几乎没有斑点,只有一些痘痘,不过皮肤比较粗糙,需要处理细腻一点。按Ctrl + J 把背景图层复制一层,命名为“前期”,如下图。
2、下图红圈位置的痘痘比较明显,需要去除。
3、在工具箱中找到“修复画笔工具”,在属性栏把模式改为“正常”,源选择“取样”,其它可以默认,笔触大小要适当小一点。
4、消除痘痘的时候,先按住Alt键后在附近正常肤色区域鼠标左键点击一下,松开Alt键和鼠标就可以完成取样。
5、把鼠标移到痘痘的上面,调节笔触大小,刚好能覆盖痘痘,如下图位置。
6、鼠标左键点击一下,痘痘就不见了,非常简单。
7、其它较为明显的痘痘,也是同样的方法去除。
上一页12 3 4 下一页 阅读全文