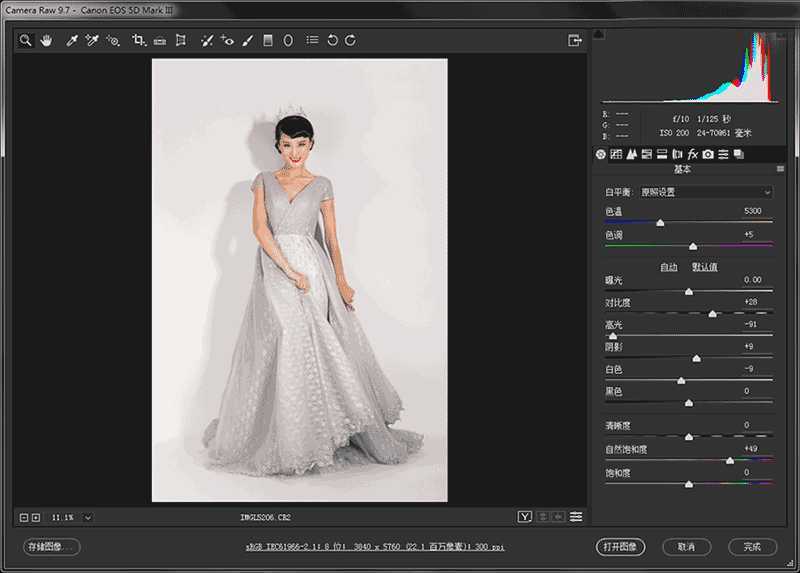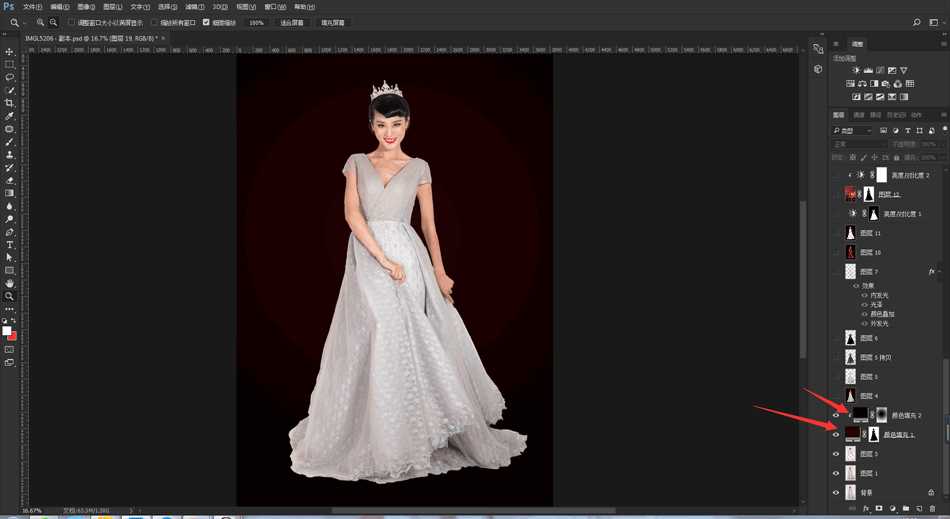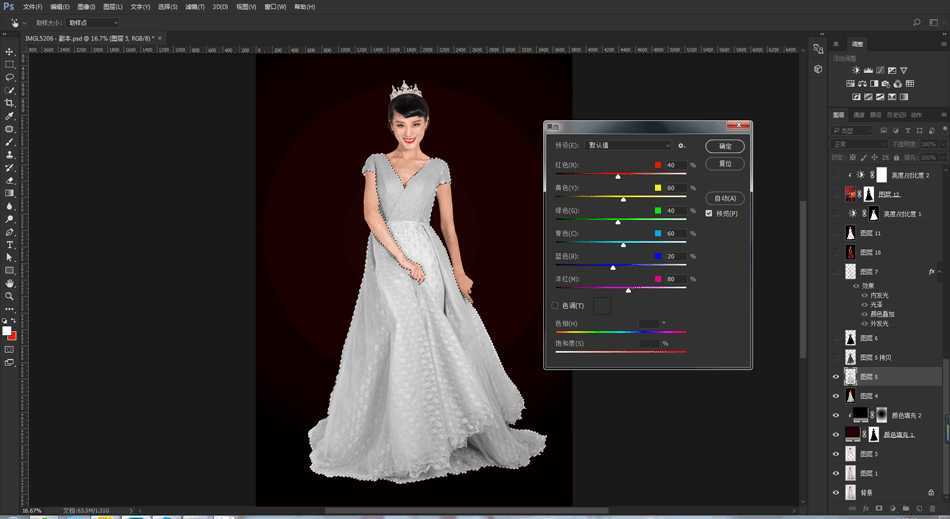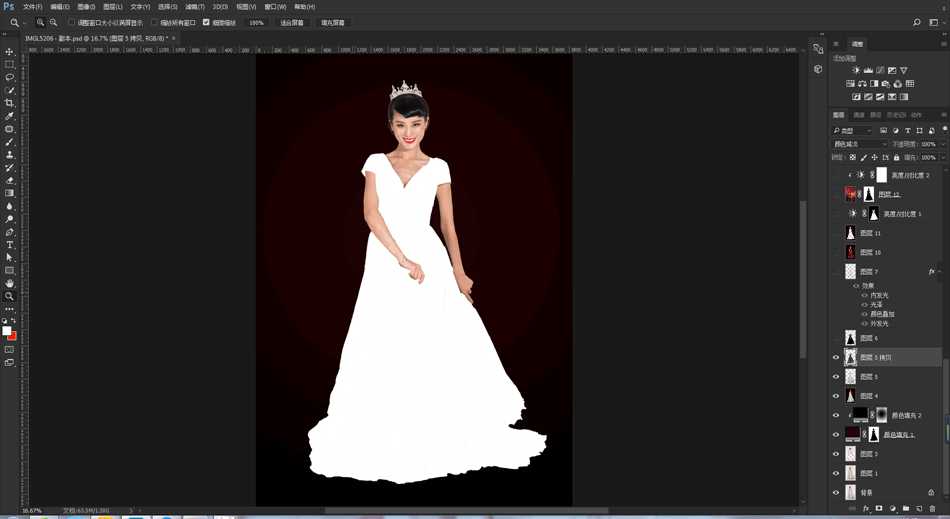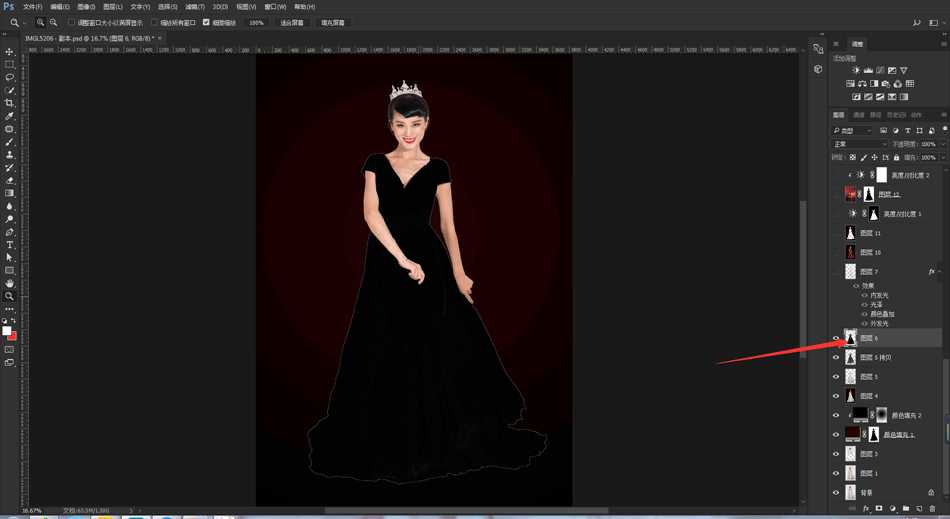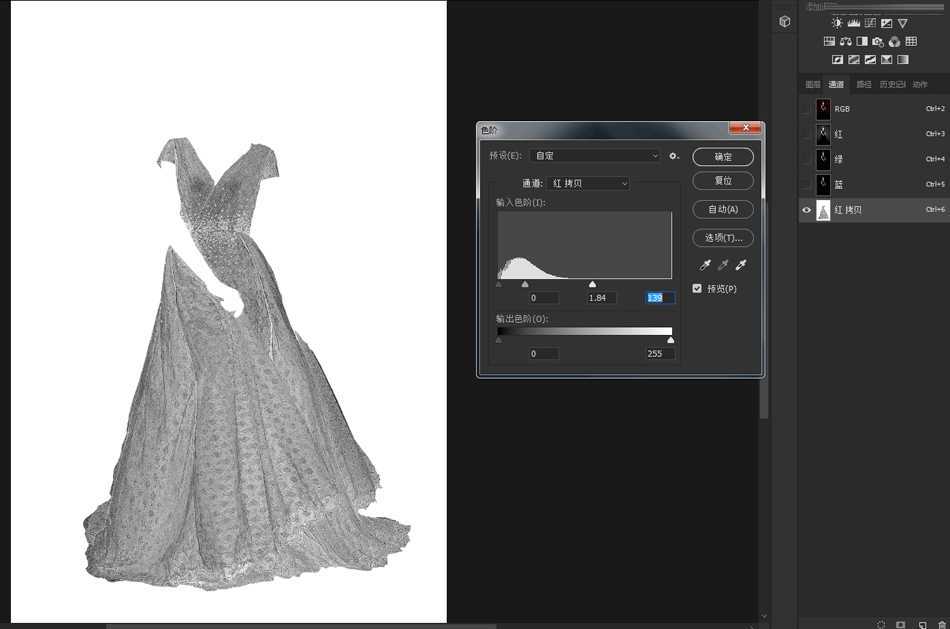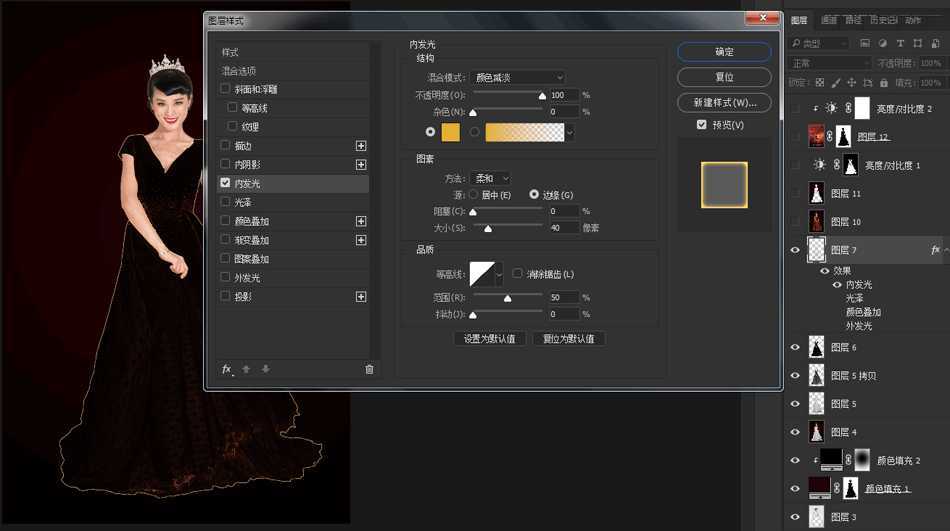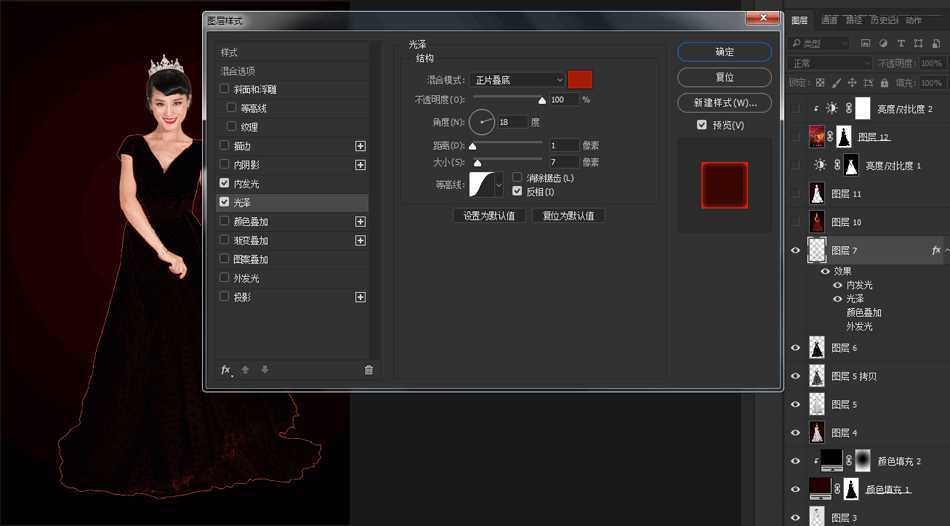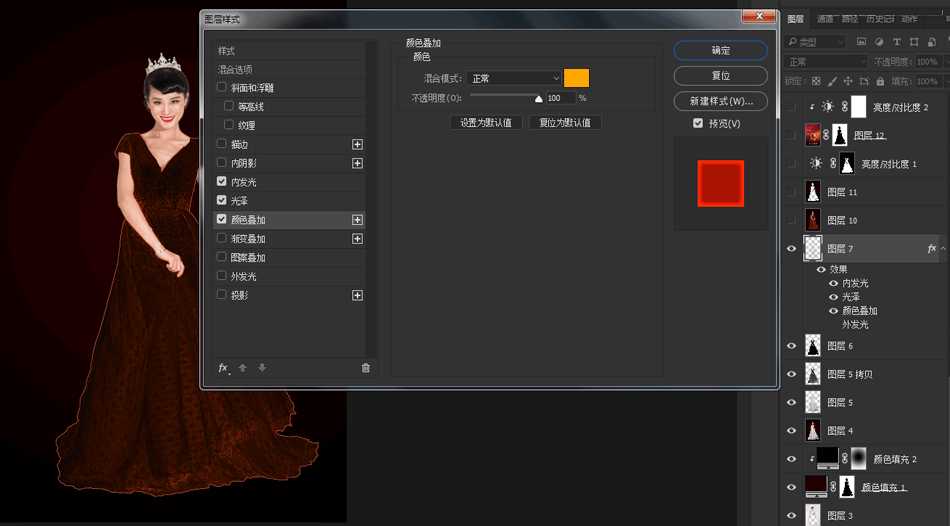效果图!
原图:
废话不多说,直接进入修图步骤,首先,打开原图,构思比较重要,比较普通的一张婚纱照,如何能制作的吸引顾客眼球,或者让人眼前一亮,那么现在市面上可用的元素类型无非风雨雷电冰火交加。那么我们就本期内容,试着制作火焰特效。图片进入CR,本次转档知识点无,所谓前期构思出我们要做火焰合成,既然是白色背景和白色婚纱,那么我们只需要考虑把肤色和场景转的正常即可,提升饱和和对比是必要选项。其他数值无关紧要。
哪怕用原图直接制作也未尝不可
进入PS之后,首先考虑的是换掉背景,皮肤处理和液化处理可以稍后再说,因为本图最关键补位是合成,修皮肤液化谁都会,
跟着关键思路走才是最重要,用快速选区选出背景,颜色填充深红色,继续用颜色填充嵌入下一层做暗角。
再抠出婚纱,记得不要抠到皮肤只要婚纱,CTRL+ALT+SHIFT+B转为黑白,数值不用调整,默认即可。
CTRL+J复制一层,CTRL+I反向,混合模式改为颜色减淡,记得这里一定要改颜色减淡。
模糊-高斯模糊-数值1.5,这里会有一点素描效果,也就是做出线条效果
CTRL+SHIFT+ALT+E合并图层到最上层然后再次使用反向CTRL+I
进入通道,复制红通道,然后使用CTRL+L曲线工具增加对比,作用使其对比增大,线条感更加清晰,
然后CTRL+选择红通道拷贝层蚂蚁线出现,回到图层。复制出来
接下来使用内发光,使婚纱内边缘光线溢出,色彩选择黄橙色。数值如图所示
接下来是光泽度,让光线更柔和,数值如图
再下来是颜色叠加,这里的颜色可以控制在黄红色,根据物体需要自行更改
上一页12 下一页 阅读全文