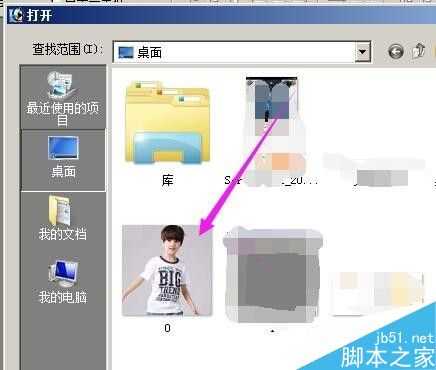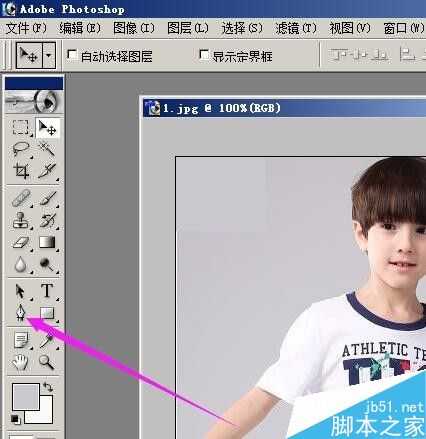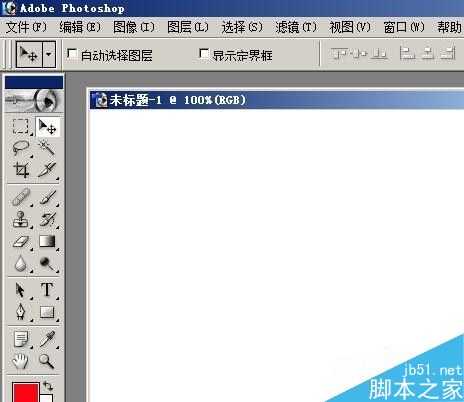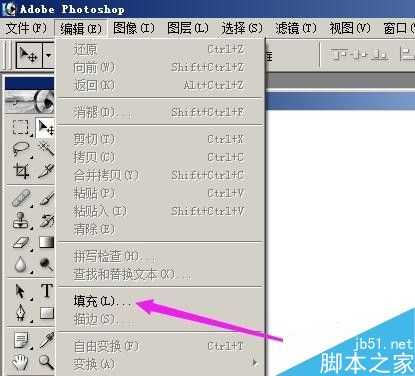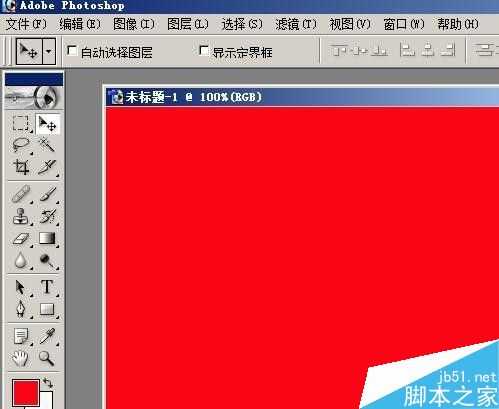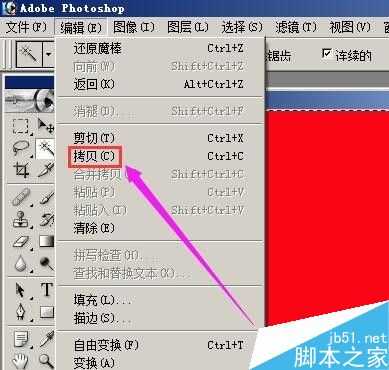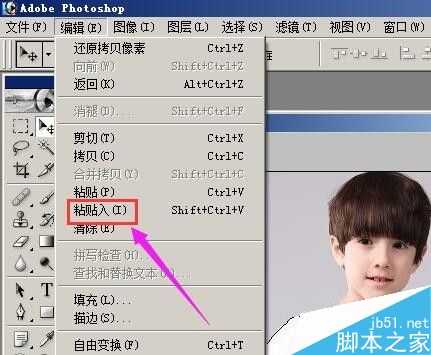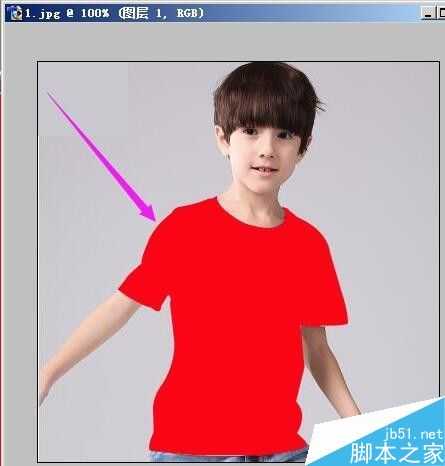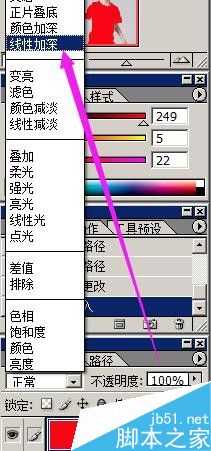photoshop7.0怎样把图片人物衣服换颜色现在,小编按自己的操作经验分享给大家,下面示例把人物衣服换成红色。
步骤
1、打开photoshop7.0软件操作界面,在页面的左上角,点“文件”
2、弹出菜单,点“打开”,然后点选图片,
3、图片出现在photoshop工作界面,然后点工具箱,点下“钢笔工具”,如下图:
4、然后,用“钢笔工具”把图片中的人物衣服勾出形状来,然后,在人物衣服上鼠标点右键,弹出的菜单中点“建议选区”,人物衣服被选中,四周呈浮动的线。
5、这里先放一放,我们另外新建文件,文件大小不重要,随意都可以。然后,填充成红色,如下图:
6、在工具箱这里点选工具“魔棒工具”,然后,在红色区域这里点下,表示该区域是选区。
7、然后,在页面上方的“编辑”这里点下,弹出菜单,点“拷贝”
1:然后,我们再把光标点人物图片。表示选中该文件,要在该文件上操作。
2:在页面的上方点“编辑”,弹出的菜单中点“粘贴入”
点“粘贴入”后,人物衣服即被填充成纯红色,把衣服原来的图案都遮盖了,这时,我们再做下面的动作:在“图层”板面的箭头所指的位置点下,
在弹出的菜单中点“线性加深”,衣服原来的图案即显示出来,而衣服原来的白色变成红色。
以上就是photoshop把图片人物衣服换颜色方法介绍,操作很简单的,大家学会了吗?希望这篇文章能对大家有所帮助!