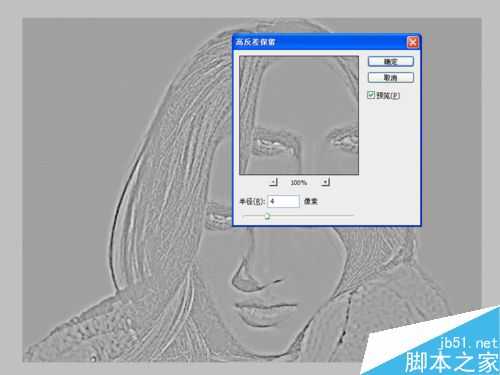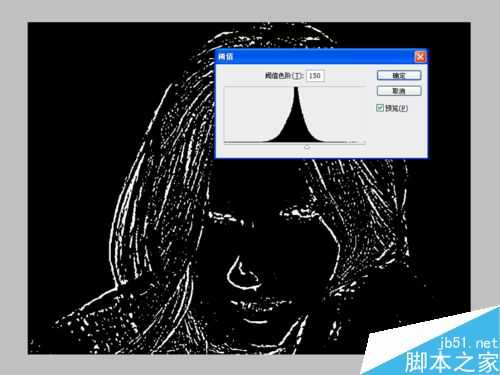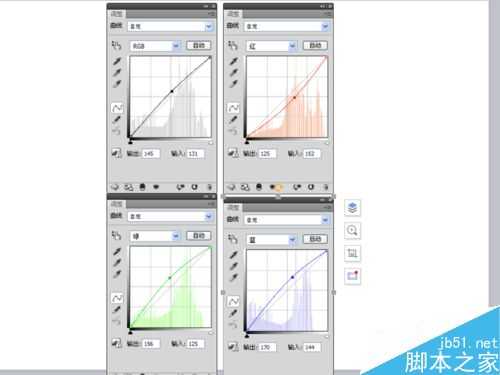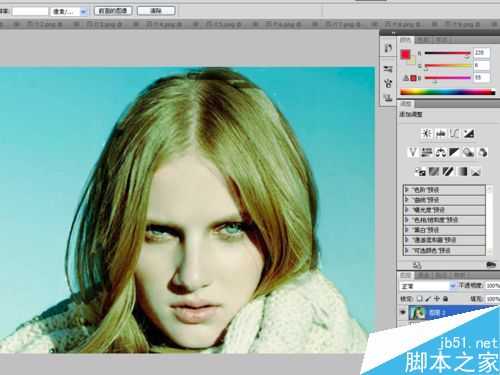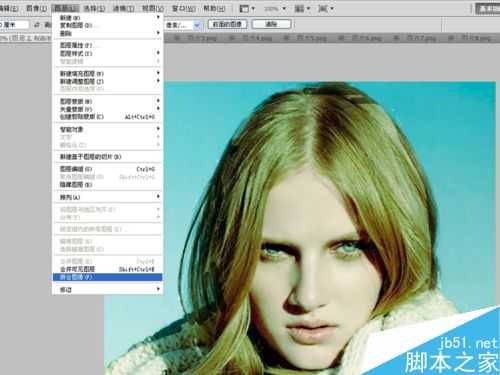步骤
启动photoshop cs5,执行文件-打开命令,在桌面上找到事先准备好的照片将其打开。
在图层面板中选择通道,右键单击蓝色通道从下拉菜单中选择复制通道命令得到一个新蓝色通道副本,选择蓝通道副本执行滤镜-素描-影印命令,将影印暗度设置为14,点击确定按钮。
执行图像-调整-反相命令,然后返回到图层面板,点击右下方的创建新的填充或调整图层,从下拉菜单选择曲线命令
选择工具箱里的画笔工具,设置成黑色,然后在照片上涂抹,把不需要的部分擦掉。
在图层面板中点击新建按钮新建一个图层1,按ctrl+shift+alt+e组合键进行盖印图层,点击通道面板,复制蓝色通道对其执行滤镜-其他-高反差保留命令,半径设置为4点击确定按钮。
接着执行图像-调整-阈值命令,在弹出的阈值对话框中设置阈值色阶为150,点击确定按钮,然后进行查看。
选择蓝色通道副本2,然后选择工具箱里的画笔工具,设置为黑色,接着在人物的图像上进行涂抹,擦除五官和头发部位。
执行图层-载入选区命令,按ctrl+alt+d打开羽化窗口,设置羽化值为0.4,返回图层面板,点击创建新的填充或调整图层命令选择曲线命令,调整曲线值。
再一次做曲线调整,首先整体调整rgb,接着红色,再调整绿色,再调整蓝色,具体根据自己的实际情况进行调整。
在图层面板中点击创建新图层新建一个图层2,按ctrl+alt+shift+e盖印图层,这样就基本处理完成了。
执行图像-拼合图像命令,把所有的图层拼合在一起形成一个背景图层,执行文件-存储为命令,输入名称,找到一个合适的位置进行保存即可。
以上就是如何利用ps让照片美白起来方法介绍,操作很简单的,大家学会了吗?希望这篇文章能对大家有所帮助!