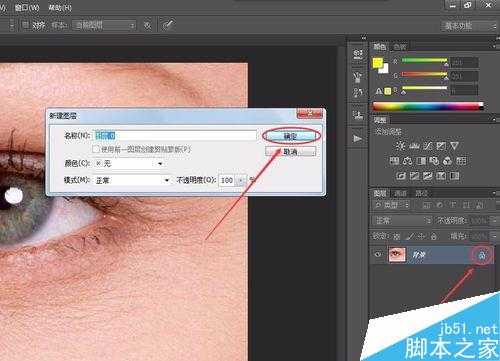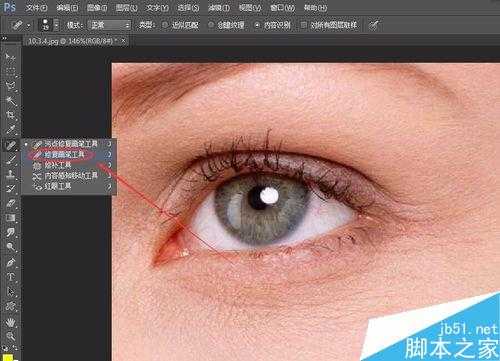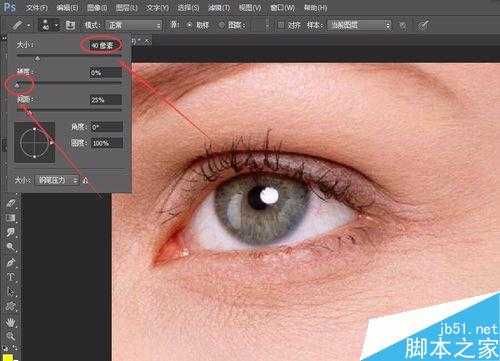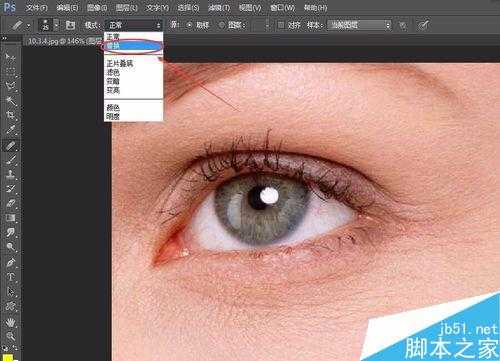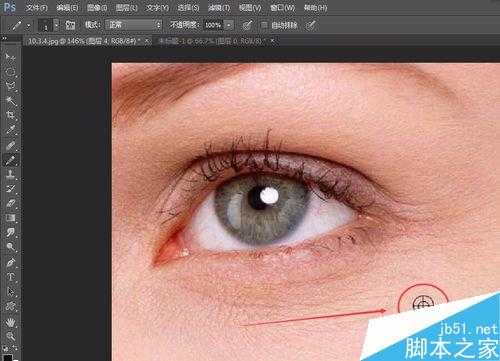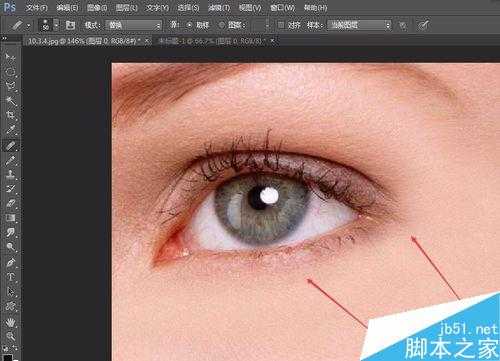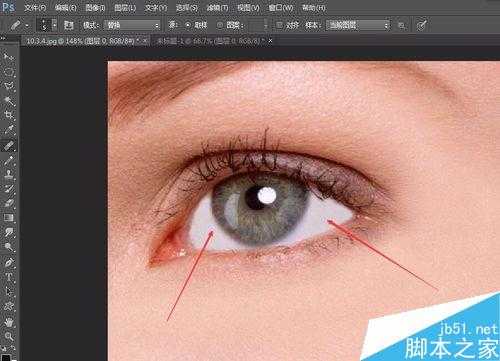爱美是女人的天性,拍照就要把最美的地方体现出来,眼睛是心灵的窗口,眼睛美不美,有没有神,直接体反应出一个人的气质。要是拍出来的照片出现鱼尾纹了怎么办?没关系,小编为大家介绍PS去除鱼尾纹和眼中的血丝方法,来看看吧!
步骤
在photoshop cs6软件中打开要处理的照片,双击图层,弹出新建图层对话框,将图层解锁。
在左侧的工具栏中找到修复画笔工具,点击它。
在修复画笔工具的工具栏中,将大小调成40像素,硬度为0%。
模式中选择替换模式,将源设置为取样。
光标放在眼角附近没有皱纹的皮肤上,按Alt键单击进行取样,松开Alt键,在眼角的皱纹处单击并拖动鼠标进行修复。
看下图中,已经将鱼尾纹修复掉了。
下面来处理眼白处的血丝,按Alt+滚轮向上推动,将图像放大。再将笔尖调小到10个像素。
光标放在眼白附近没有血丝的地方上,按Alt键单击进行取样,松开Alt键,在眼白的血丝处单击并拖动鼠标进行修复,先修复眼球左边的眼白。
再将眼睛右边的眼白的血丝处理掉,看完美靓丽的眼睛就出来了,你也可以来试一试。
注意事项
在修复的过程中,要根据修复的部位来调整笔尖的大小。
以上就是PS去除人物鱼尾纹和眼中的红血丝方法介绍,操作很简单的,大家学会了吗?希望能对大家有所帮助!