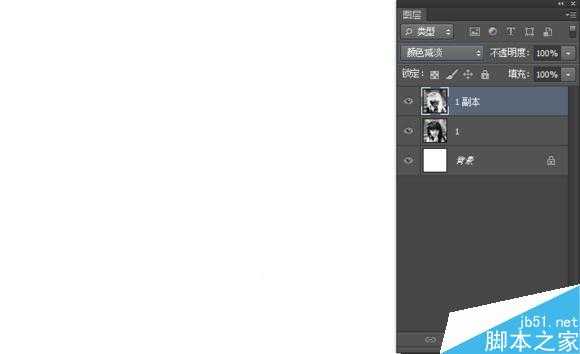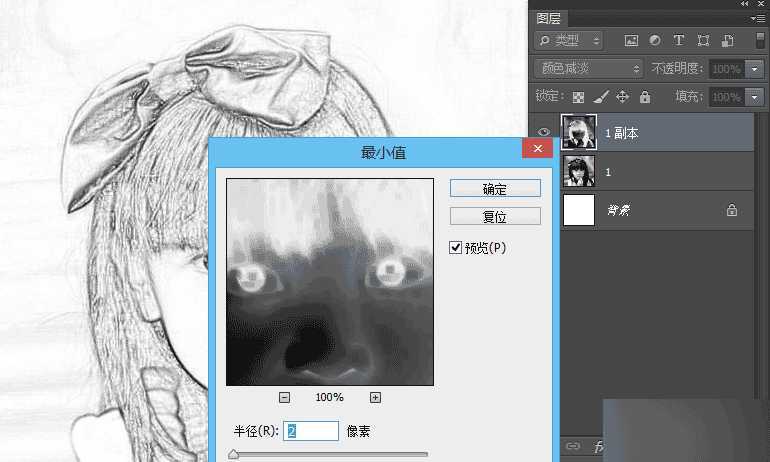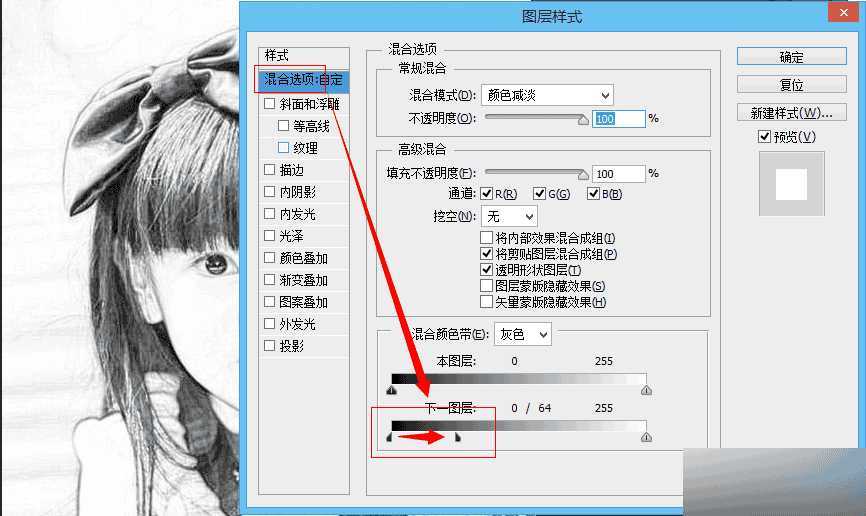OK,开始讲解详细的做法,相信很多盆友都会做这个效果,可以共享更多的效果,新手的话,要琢磨一下每一步的目的,尽快晋升高手哦!小说明:此案例不是我原创的,而是属于我的同事传智·西毒,得到他的许可后在这里分享给大家,当然了,我也是会做这些的,有问题可以互相交流:-D
先简单的说一下大致过程:先把照片去色处理,再用一些滤镜做成类色素描的纹理,然后改变图层混合模式调出线条对比。增加图层蒙版让素描的感觉更逼真些。最后根据图像调整亮度。
1、新建文件导入图片,按键盘Ctrl + Shift + U 去色
2、按键盘Ctrl + I 把副本颜色反相,图层混合模式改为"颜色减淡"。(这时画布几乎成为一张白纸)
3、点击菜单"滤镜" > "其它 "> "最小值",这一步的目的实现线条效果,数值如图
4、添加图层样式选择"混合选项"。选择"混合颜色带"中的"灰色",按住键盘Alt,用鼠标拖动下一层的深色滑块的右半到合适位置。
5、"ctrl+E"合并图层,椭圆选框工具绘制一个椭圆选区,如图
6、"Shift+F6"打开羽化窗口,羽化半径为30,接着添加图层蒙版,目的是实现边缘羽化效果弱化背景,如图
7、新建图层,"ctrl+E"合并图层,目的将图层蒙版和图层合并一起
8、在咱们新建的图层蒙版上添加滤镜。点击菜单"滤镜"-"杂色"-"添加杂色",数量设为 100%
9、点击菜单"滤镜"-"模糊"-"动感模糊",现在的素描感觉就出来了。如图
10、在调整一下亮度和对比度,就大功告成了。
11、你也可以在这基础之上增加,滤镜库里面的效果。(制作方式是,复制新的一层,将图层蒙版删除。在滤镜库里找到合适的滤镜,在图层选择正片叠底。)更多的效果,就靠大家自由发挥了
以上就是PS简单快速把真人照片转化为素描画方法介绍,操作很简单的,大家学会了吗?希望这篇文章能对大家有所帮助!