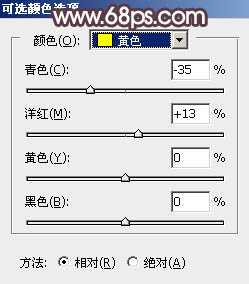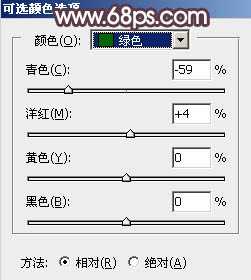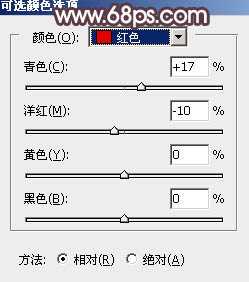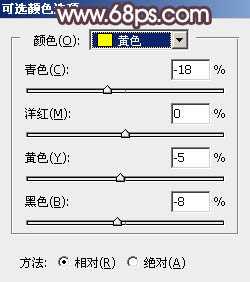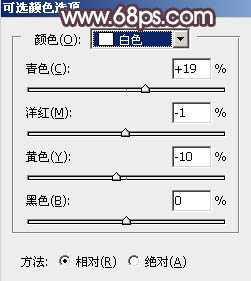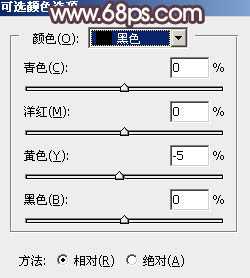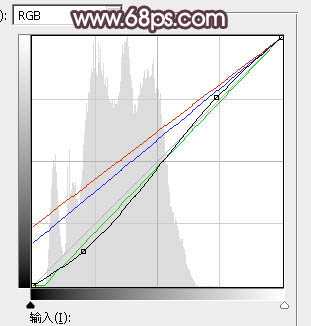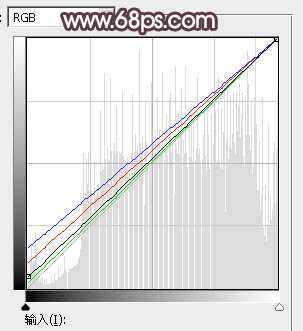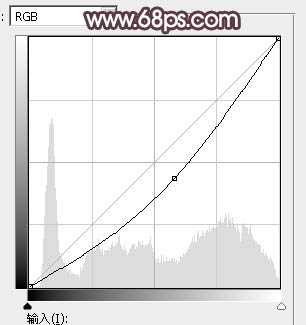效果图调色的时候只需要把素材中的黄绿色都转为橙黄色;然后给暗部增加红褐色;再把整体调柔和,局部渲染一些淡黄色高光即可。下面一起跟小编来看看教程吧!
原图
最终效果
1、打开原图素材大图,创建可选颜色调整图层,对黄色,绿色进行调整,参数设置如图1,2,效果如图3。这一步给图片增加橙黄色。
<图1>
<图2>
<图3>
2、按Ctrl + J 把当前可选颜色调整图层复制一层,效果如下图。
<图4>
3、创建可选颜色调整图层,对红、黄、白、黑进行调整,参数设置如图5 - 8,效果如图9。这一步给图片增加黄褐色,高光区域增加淡青色。
<图5>
<图6>
<图7>
<图8>
<图9>
4、按Ctrl + J 把当前可选颜色调整图层复制一层,效果如下图。
<图10>
5、按Ctrl + Alt + 2 调出高光选区,按Ctrl + Shift + I 反选得到暗部选区,然后创建曲线调整图层,对RGB、红、绿、蓝通道进行调整,参数及效果如下图。这一步把图片暗部稍微压暗,并增加蓝红色。
<图11>
<图12>
6、创建曲线调整图层,对RGB、红、绿、蓝通道进行调整,参数设置如图13,确定后按Ctrl + Alt + G 创建剪切蒙版,效果如图14。这一步同样给图片暗部增加蓝红色。
<图13>
<图14>
7、创建色相/饱和度调整图层,对全图进行调整,适当降低明度,参数设置如图15,确定后创建剪切蒙版,效果如图16。
<图15>
<图16>
8、创建色相/饱和度调整图层,对全图、红、黄进行调整,参数设置如图17 - 19,效果如图20。这一步降低全图饱和度,并微调图片中的暖色。
<图17>
<图18>
<图19>
<图20>
9、把背景图层复制一层,按Ctrl + Shift + ] 置顶,用钢笔工具把人物部分抠出来,转为选区后添加图层蒙版,如下图。
<图21>
10、创建曲线调整图层,把RGB通道压暗一点,参数设置如图22,确定后创建剪切蒙版,再把蒙版填充黑色,用柔边白色画笔把人物背光区域涂暗一点,效果如图23。
<图22>
<图23>
上一页12 下一页 阅读全文