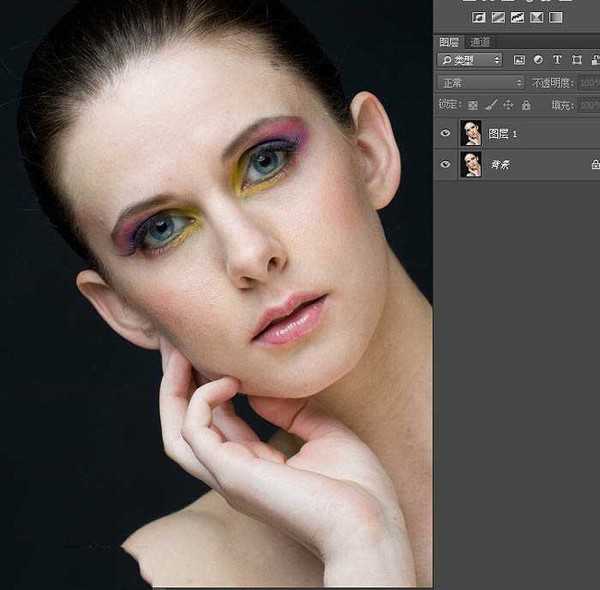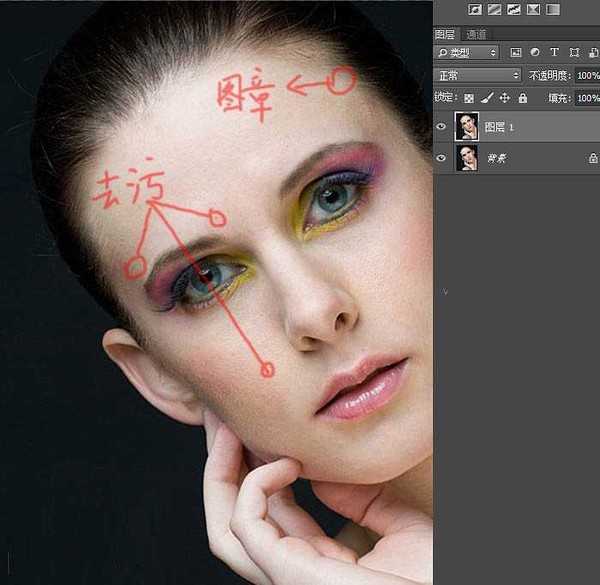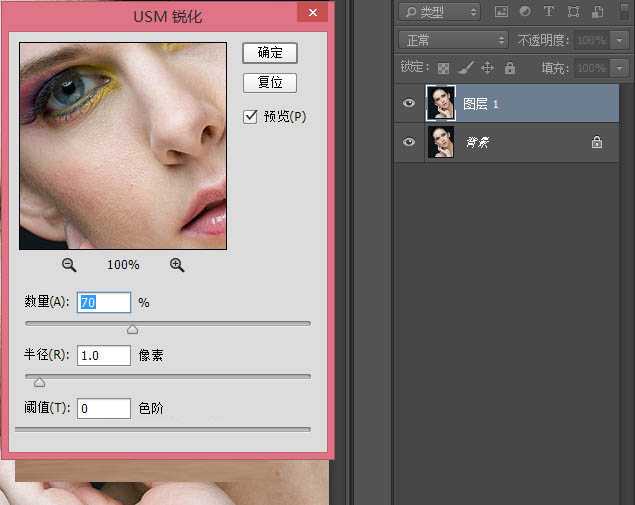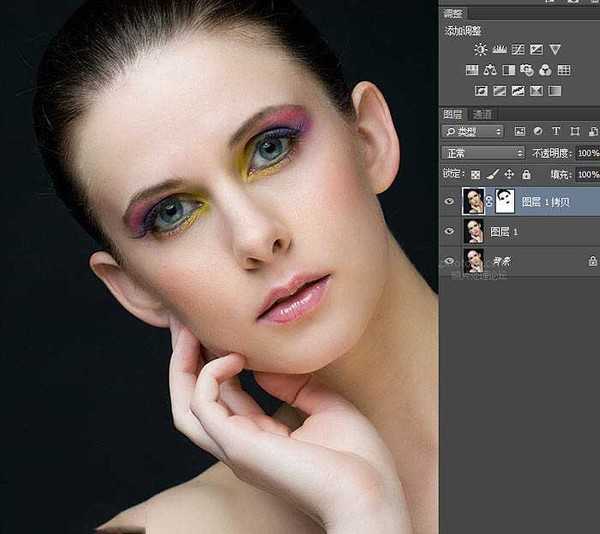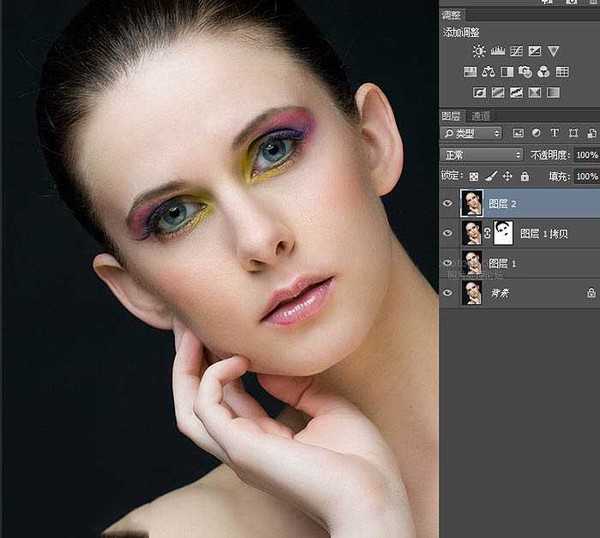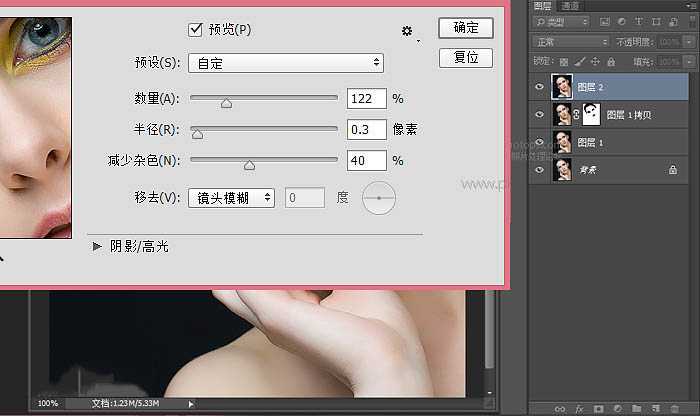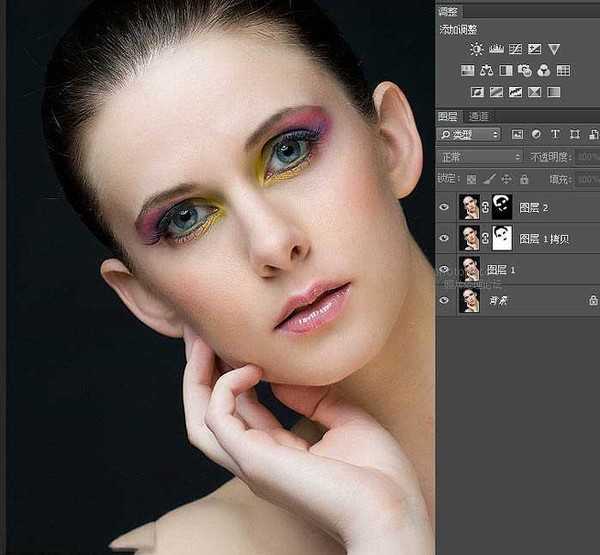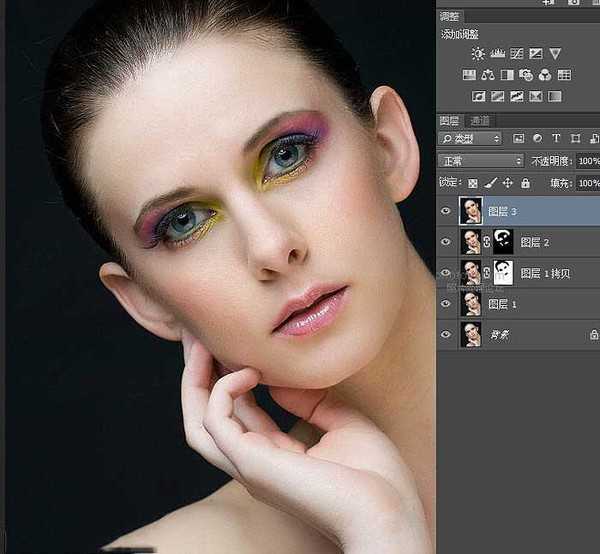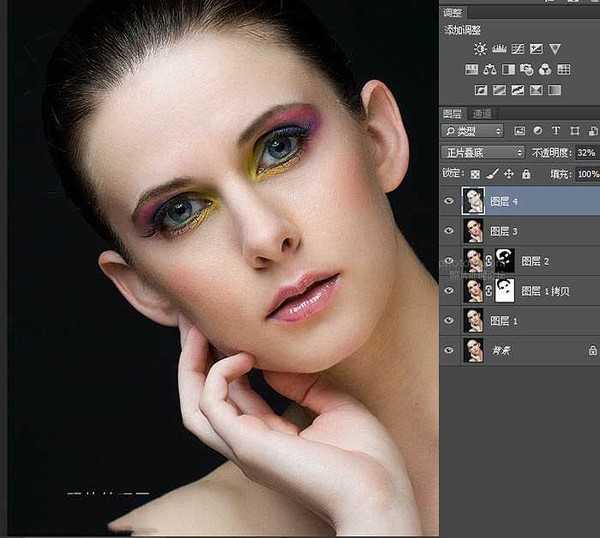作者磨皮方法非常高效,如果精度要求不是很高的话就非常实用。思路:先用修复画笔去掉稍大的瑕疵;然后用磨皮滤镜磨皮;再把局部锐化,并加强好局部明暗即可。
原图
最终效果
1、PS好习惯Ctrl+J复制图层。
2、首先把脸上较为明显的污点痘痘处理一下,用去污工具或者仿制图章工具看你喜欢哪个了。
3、做一次USM锐化,数值看预览,适可而止。
4、Ctrl+J复制图层得到“图层1拷贝”,到插件Portraiture里磨皮,确定返回为该图层添加白色蒙版,用黑色画笔工具擦去不需要磨的部分:比如眼睛眉毛,嘴唇,头发。
5、ctrl+Alt+Shit+E印盖图层2。
6、执行智能锐化(数值看预览)。
7、然后按住Alt给锐化好的图层2添加黑色蒙版,用白色画笔工具擦出需要锐化的地方(眼睛眉毛,头发,嘴唇)。
8、ctrl+Alt+Shit+E印盖图层3。
9、在图层3上按ctrl+Alt+Shit+2得到高光选区,再按Ctrl+Shit+I反选,再按Ctrl+J复制选取图层得到图层4,把图层4的混合模式设为正片叠底,降低不透明度,这一步是给人物增加阴影,更有立体感。
最终效果: