素材图片以绿色为主,调色的时候只需把绿色转为暗青色,然后给暗部多增加蓝色增加古典韵味;再给图片局部渲染一些淡青色高光,并柔化处理即可。
原图

最终效果

1、打开原图素材大图,按Ctrl + J 把背景图层复制一层,然后用模糊工具把右上部区域模糊处理,如下图。

<图1>
2、创建可选颜色调整图层,对黄、绿、白进行调整,参数设置如图2 - 4,效果如图5。这一步主要把图片中的黄绿色转为青绿色。
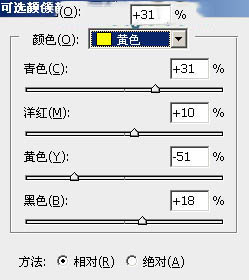
<图2>
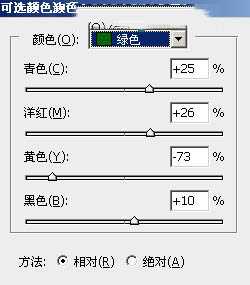
<图3>
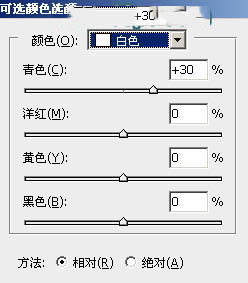
<图4>

<图5>
3、创建可选颜色调整图层,对红色,绿色进行调整,参数及效果如下图。这一步适当减少图片中的红色,增加青色。
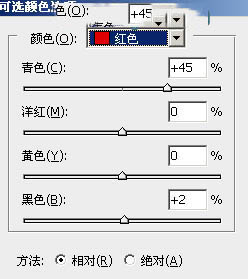
<图6>
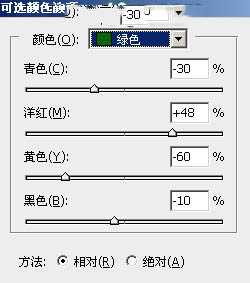
<图7>

<图8>
4、按Ctrl + J 把当前可选颜色调整图层复制一层,不透明度改为:20%,效果如下图。

<图9>
5、按Ctrl + Alt + 2 调出高光选区,然后创建曲线调整图层,对红,蓝通道进行调整,参数及效果如下图。这一步主要给图片高光区域增加淡蓝色。
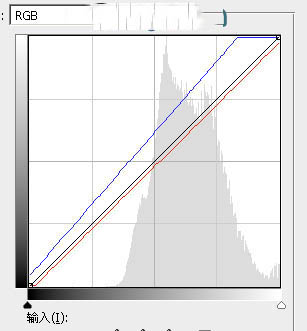
<图10>

<图11>
6、创建色彩平衡调整图层,对阴影,高光进行调整,参数设置如图12,13,确定后按Ctrl + Alt + G 创建剪切蒙版,效果如图14。这一步给高光区域增加青蓝色。
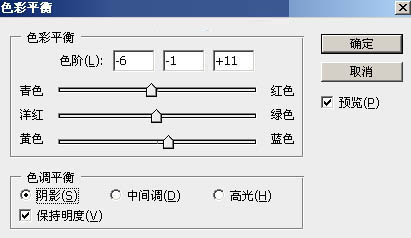
<图12>
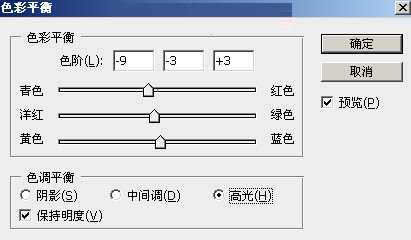
<图13>

<图14>
7、按Ctrl + J 把当前色彩平衡调整图层复制一层,创建剪切蒙版后把不透明度改为:50%,效果如下图。

<图15>
8、创建可选颜色调整图层,对青色,白色进行调整,参数设置如图16,17,确定后创建剪切蒙版,效果如图18。这一步主要把高光区域的青色调暗一点。
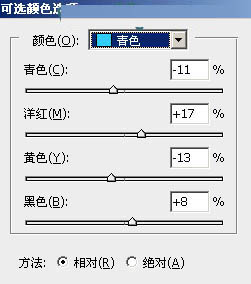
<图16>
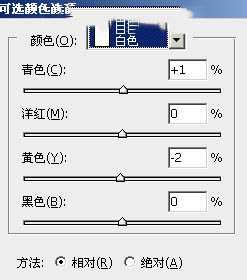
<图17>

<图18>
9、创建纯色调整图层,颜色设置为青蓝色:#B5D4E9,确定后把蒙版填充黑色,然后用透明度较低柔边白色画笔把右上角区域擦出来,如下图。

<图19>
10、按Ctrl + J 把当前图层复制一层,混合模式改为“滤色”,然后把蒙版填充黑色,用透明度较低柔边白色画笔把右上角顶部区域涂亮一点,效果如下图。

<图20>
11、创建色彩平衡调整图层,对高光进行调整,参数设置如图21,确定后把蒙版填充黑色,然后用透明度较低柔边白色画笔把右上角区域擦出来,效果如图22。这几步给右上角区域增加淡蓝色高光。
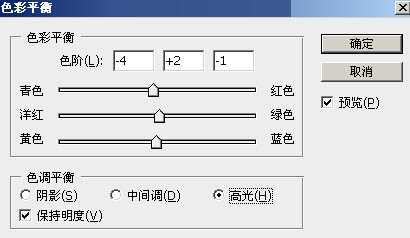
<图21>

<图22>
12、创建曲线调整图层,把RGB通道稍微压暗一点,确定后把蒙版填充黑色,然后用透明度较低柔边白色画笔把左侧及底部区域涂暗一点,效果如图24。这一步给图片增加暗角。
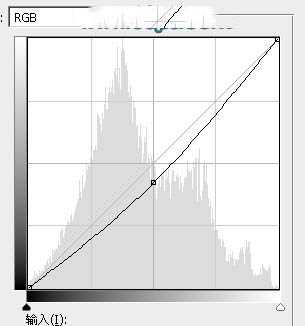
<图23> 上一页12 下一页 阅读全文
原图

最终效果

1、打开原图素材大图,按Ctrl + J 把背景图层复制一层,然后用模糊工具把右上部区域模糊处理,如下图。

<图1>
2、创建可选颜色调整图层,对黄、绿、白进行调整,参数设置如图2 - 4,效果如图5。这一步主要把图片中的黄绿色转为青绿色。
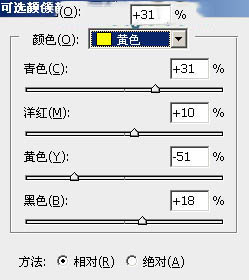
<图2>
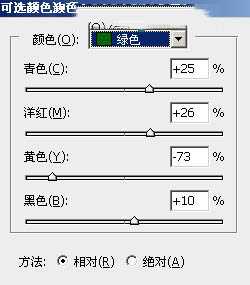
<图3>
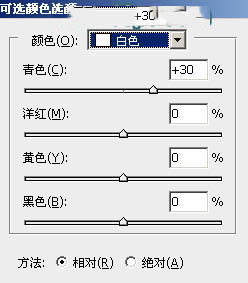
<图4>

<图5>
3、创建可选颜色调整图层,对红色,绿色进行调整,参数及效果如下图。这一步适当减少图片中的红色,增加青色。
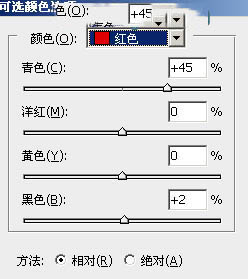
<图6>
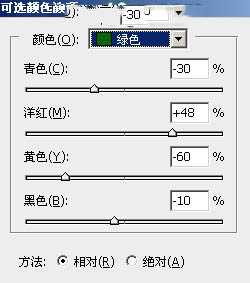
<图7>

<图8>
4、按Ctrl + J 把当前可选颜色调整图层复制一层,不透明度改为:20%,效果如下图。

<图9>
5、按Ctrl + Alt + 2 调出高光选区,然后创建曲线调整图层,对红,蓝通道进行调整,参数及效果如下图。这一步主要给图片高光区域增加淡蓝色。
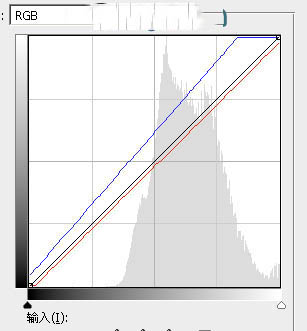
<图10>

<图11>
6、创建色彩平衡调整图层,对阴影,高光进行调整,参数设置如图12,13,确定后按Ctrl + Alt + G 创建剪切蒙版,效果如图14。这一步给高光区域增加青蓝色。
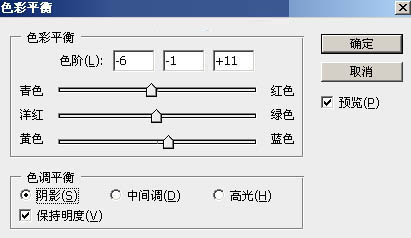
<图12>
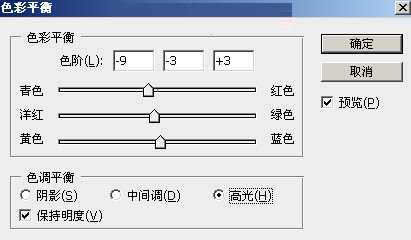
<图13>

<图14>
7、按Ctrl + J 把当前色彩平衡调整图层复制一层,创建剪切蒙版后把不透明度改为:50%,效果如下图。

<图15>
8、创建可选颜色调整图层,对青色,白色进行调整,参数设置如图16,17,确定后创建剪切蒙版,效果如图18。这一步主要把高光区域的青色调暗一点。
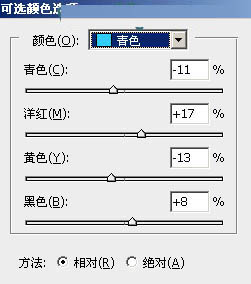
<图16>
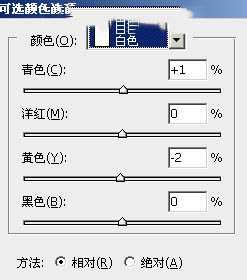
<图17>

<图18>
9、创建纯色调整图层,颜色设置为青蓝色:#B5D4E9,确定后把蒙版填充黑色,然后用透明度较低柔边白色画笔把右上角区域擦出来,如下图。

<图19>
10、按Ctrl + J 把当前图层复制一层,混合模式改为“滤色”,然后把蒙版填充黑色,用透明度较低柔边白色画笔把右上角顶部区域涂亮一点,效果如下图。

<图20>
11、创建色彩平衡调整图层,对高光进行调整,参数设置如图21,确定后把蒙版填充黑色,然后用透明度较低柔边白色画笔把右上角区域擦出来,效果如图22。这几步给右上角区域增加淡蓝色高光。
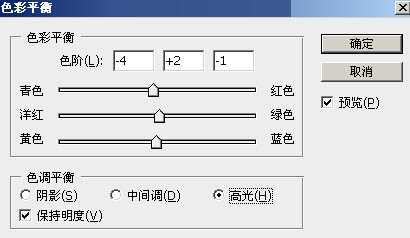
<图21>

<图22>
12、创建曲线调整图层,把RGB通道稍微压暗一点,确定后把蒙版填充黑色,然后用透明度较低柔边白色画笔把左侧及底部区域涂暗一点,效果如图24。这一步给图片增加暗角。
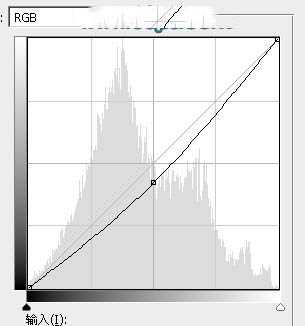
<图23> 上一页12 下一页 阅读全文
