透射光束非常适合树林图片,制作的时候分两步来完成:首先用云彩等给光源位置增加烟雾效果;然后提取树林部分的高光,转为白色后用动感模糊滤镜模糊做出光束效果即可。
原图

最终效果

1、开始教程之前我们先来提取树林顶部的漏光区域。打开素材图片大图,进入通道面板,把蓝色通道复制一份,得到蓝副本通道,如下图。
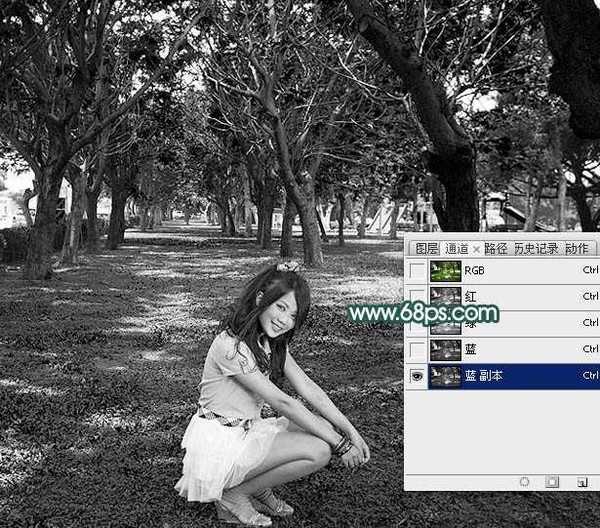
<图1>
2、选择菜单:图像 > 应用图层,参数设置如图3,效果如图4。这一步快速加深图片暗部区域。

<图2>

<图3>

<图4>
3、选择菜单:图像 > 应用图层,数值不变,效果如图6。

<图5>

<图6>
4、按Ctrl + M 对蓝副本通道调整曲线,增加明暗对比,参数及效果如下图。
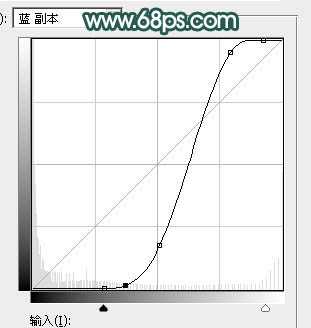
<图7>

<图8>
5、用套索工具把顶部漏光区域以外的部分选取出来,然后用油漆桶工具填充黑色,取消选区后如下图。这样就得到我们需要的白色光斑。
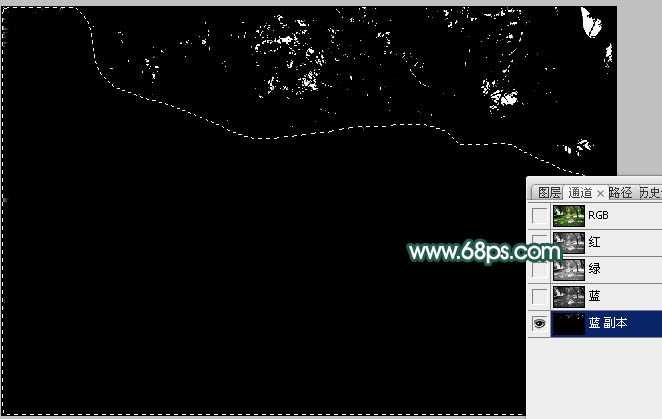
<图9>
6、先不用退出通道,还有一小部分需要处理:把右上角两棵大树树干抠出来。把绿色通道复制一份,得到绿副本通道,如下图。

<图10>
7、选择菜单:图像 > 应用图像,参数设置如图11,确定后得到图12所示的效果。这一步把树干与背景区分开。

<图11>

<图12>
8、按Ctrl + I 反相,效果如下图。
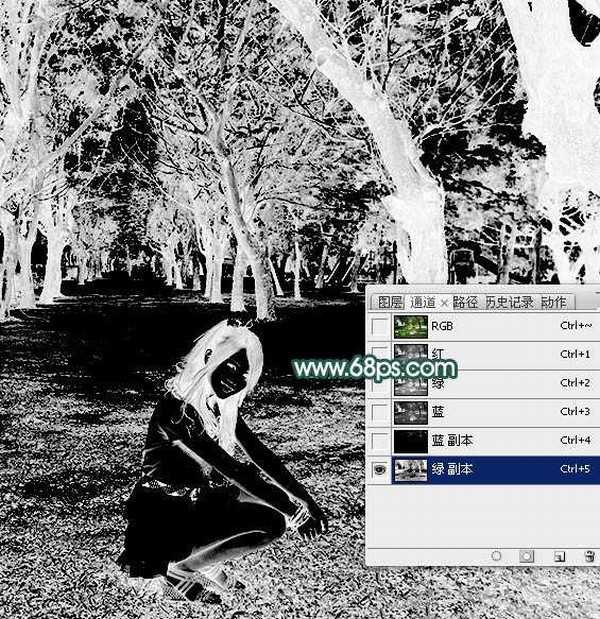
<图13>
9、按Ctrl + M 加强绿副本通道明暗对比,参数及效果如下图。

<图14>
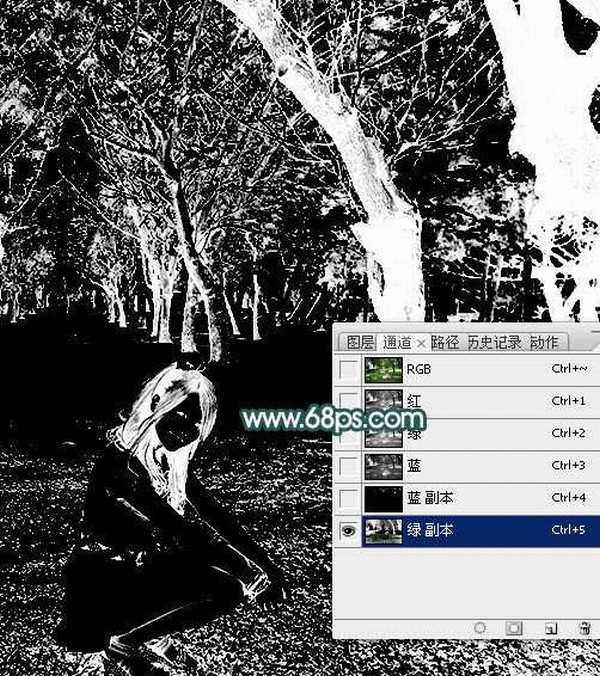
<图15>
10、选择钢笔工具把两棵树干勾出来,转为选区后用白色画笔把树干部分涂白一点,保持选区,按Ctrl + Shift + I 反选,并用油漆桶工具填充黑色,取消选区后效果如图17。这里树干不用全部填充白色,可以保留右侧受光区域的部分黑色。

<图16>
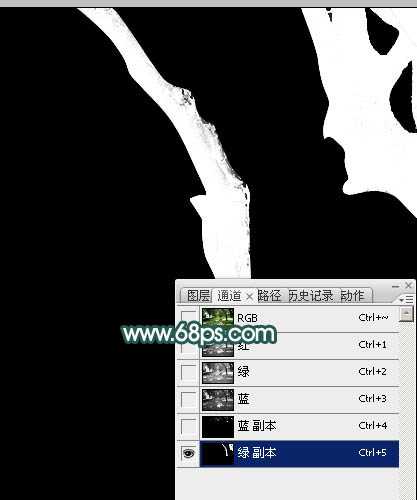
<图17>
11、通道部分基本操作完成,后面只需要调用选区即可。点RGB通道返回图层面板,先来给图片微调一下颜色和明暗。
创建可选颜色调整图层,对黄、绿、白、中性色进行调整,参数及效果如下图。

<图18>
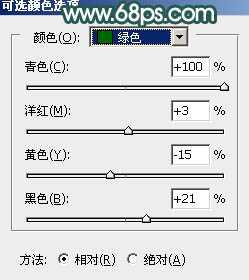
<图19> 上一页12 下一页 阅读全文
原图

最终效果

1、开始教程之前我们先来提取树林顶部的漏光区域。打开素材图片大图,进入通道面板,把蓝色通道复制一份,得到蓝副本通道,如下图。
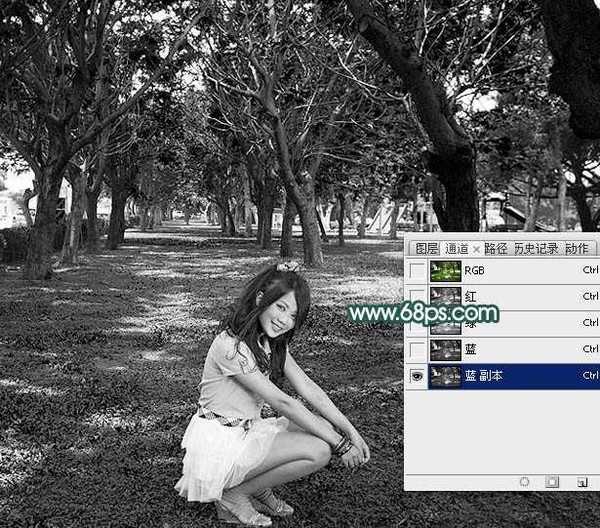
<图1>
2、选择菜单:图像 > 应用图层,参数设置如图3,效果如图4。这一步快速加深图片暗部区域。

<图2>

<图3>

<图4>
3、选择菜单:图像 > 应用图层,数值不变,效果如图6。

<图5>

<图6>
4、按Ctrl + M 对蓝副本通道调整曲线,增加明暗对比,参数及效果如下图。
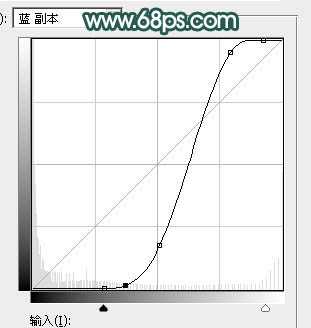
<图7>

<图8>
5、用套索工具把顶部漏光区域以外的部分选取出来,然后用油漆桶工具填充黑色,取消选区后如下图。这样就得到我们需要的白色光斑。
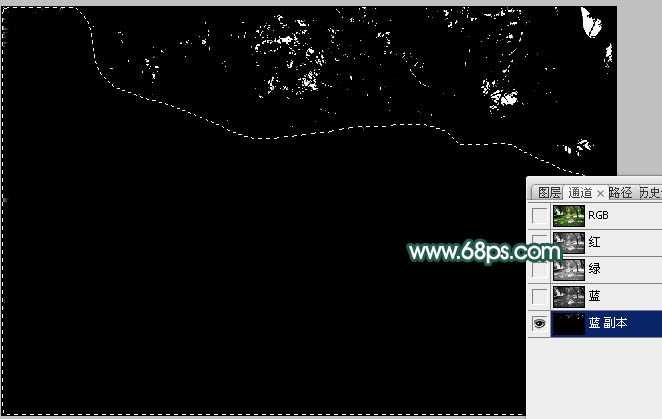
<图9>
6、先不用退出通道,还有一小部分需要处理:把右上角两棵大树树干抠出来。把绿色通道复制一份,得到绿副本通道,如下图。

<图10>
7、选择菜单:图像 > 应用图像,参数设置如图11,确定后得到图12所示的效果。这一步把树干与背景区分开。

<图11>

<图12>
8、按Ctrl + I 反相,效果如下图。
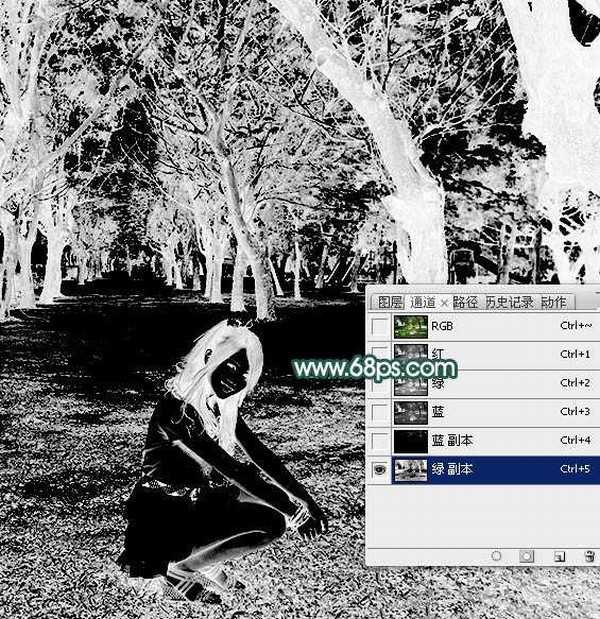
<图13>
9、按Ctrl + M 加强绿副本通道明暗对比,参数及效果如下图。

<图14>
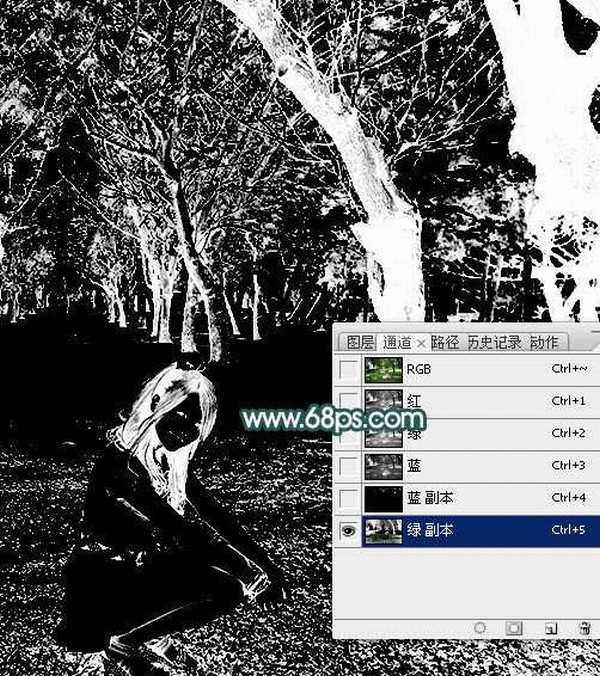
<图15>
10、选择钢笔工具把两棵树干勾出来,转为选区后用白色画笔把树干部分涂白一点,保持选区,按Ctrl + Shift + I 反选,并用油漆桶工具填充黑色,取消选区后效果如图17。这里树干不用全部填充白色,可以保留右侧受光区域的部分黑色。

<图16>
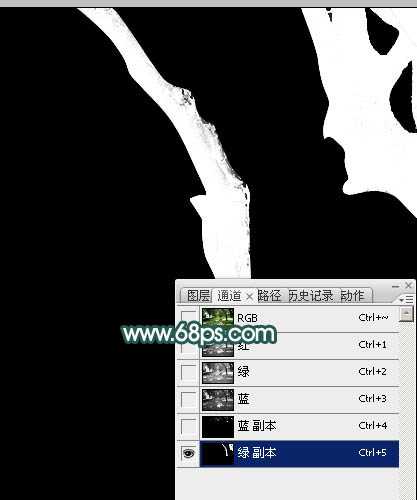
<图17>
11、通道部分基本操作完成,后面只需要调用选区即可。点RGB通道返回图层面板,先来给图片微调一下颜色和明暗。
创建可选颜色调整图层,对黄、绿、白、中性色进行调整,参数及效果如下图。

<图18>
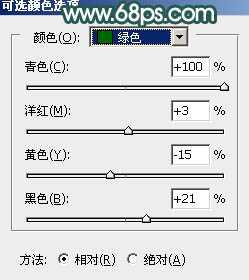
<图19> 上一页12 下一页 阅读全文
