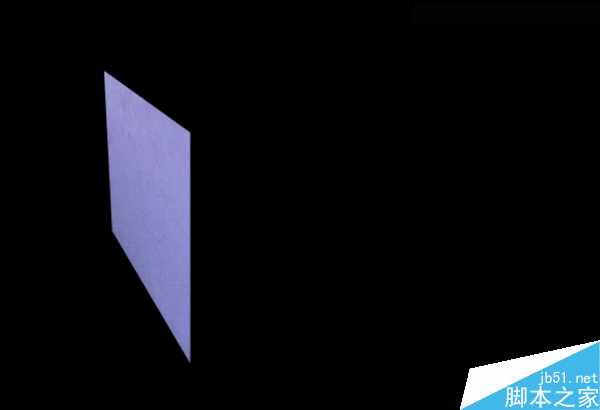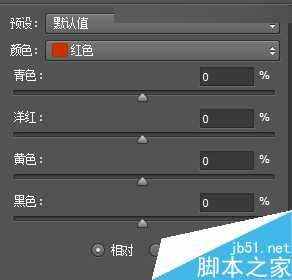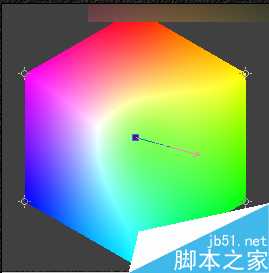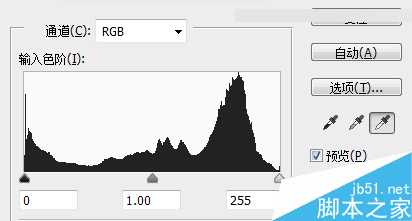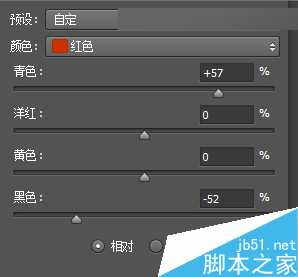今天小编为大家分享Photoshop人物皮肤修得更加自然白皙好看方法,利用这个方法可以让同学们把皮肤修得白皙好看,特别适合妹子或有妹子的男生,附上高手总结的超全面色偏调整方法,教程通俗易懂、深入浅出,非常适合学习,喜欢的朋友让我们一起来学习吧。
修改前:
修改后:
局部细节:
皮肤变剔透了,色偏得到纠正,画质没有损失。
首先向大家灌输一个基础性的常识:
人观念中的白和实际的白是存在差距的。
换言之,当我们默认一个物体是白色时,人脑会自动脑补色彩,纠正物体存在的色偏,从而使那些并不是白色的物体在我们看来变成了白色。
而人在脑补时,是需要一个参考系的。
这个参考系有时候是经验的产物,例如我们觉得泡沫应该是白色的,所以说我们看到一个紫色的泡沫时,会把它脑补为它应该是白色的,从而认为环境光是偏紫的。
例如:图中的物体是什么颜色?
这样看呢?
有的参考物是根据画面判断的,一般是根据光源来判断,例如太阳和路灯。
我们回到这一张照片:
我们之所以认为这张图有色偏,是基于两点:
一、我们认为人的肤色应该是偏白的,而不是明显偏红的。
二、我们认为柜子的颜色应该是白色的,而不是偏红的。
因此,我们得出了画面偏色的结论。
但是,我们该如何调整,才能纠正画面的色偏呢?
前面我提到过,人观念中的白和实际的白是存在差距的。
因此,我们并不是要把白色还原为真正的白,而是观念中的白。
这时候就要用到我们的第二个参考系了,也就是图中的光源。
我们看到,图中的A处和B处的色温明显不一样,我们使B处的色温与A处的色温保持一致,即可以达成观念上的白,也就是这样:
OK,讲了一些基础的概念,接下来就讲一下调整色偏的方法。
色偏调整其实是一门很深的学问,具体的操作手法可能有几十种吧,但是实际上原理也就那么几种。
一、亮度法
这个很好理解,就是增加画面的曝光,那么色彩就会被冲淡,从而让色偏减淡。
它有很多种手法,例如:
1、曲线法。
用曲线去调整画面的亮度。
2、曝光法
用曝光值去调整画面的亮度。
3、可选颜色法
用可选颜色的“黑色”选项去调整单个色彩的明度。
等等这些手法都属于亮度调整的范畴。
二、饱和度法
这个也很好理解啊,例如画面中偏红,那就降低红色的饱和度,红色就不会那么突出了,画面的色彩就会恢复到一个相对正常的水准。
三、色相法
这个也很好理解,例如就是把色偏的颜色转换为正常的颜色。
也许有人会问白色是没有色相的,怎样才能把一种颜色通过色相转换为白色呢? 这个问题我前面已经讲过了,我们要得到的仅仅是观念上的白,不是绝对意义上的白。
四、互补色法
这个方法是利用补色相混合可以得到白色的原理来纠正色偏。
这个方法的运用非常广泛,也是比较有效的方式之一,具体有很多种形式,例如我们使用通道曲线来调整色偏,其实就是补色调整的应用之一。 还有就是通过图层色彩反相的方法,也是基于这个原理。
五、色阶法
这个方法也很厉害,是很多较色软件常常采用的手段之一。
简而言之,这个方法就是把画面中应该为白色/黑色/灰色的地方还原为白色/黑色/灰色,从而带动纠正其他地方的色彩。
以上五种方法基本上覆盖了现在主流的色偏纠正手段。
对于这张图片,我们有多种手段可以达到色偏纠正的目的。
我使用的流程是:
1、首先使用曲线提高亮度。
2、然后使用红色可选颜色。
3、然后使用色阶法设置中性色(iCorrect EditLab Pro)。
4、然后使用色阶法设置黑场(PS自带的色阶工具)。
5、最后对皮肤做一个选区,适当提高一下亮度,营造剔透感即可。
给大家推荐一款色偏校正的插件:iCorrect EditLab Pro
我最喜欢的色偏校正插件之一,谁用谁知道,特别是它的色阶校正功能,很强大。
教程结束,以上就是Photoshop人物皮肤修得更加自然白皙好看方法介绍,操作很简单的,大家学会了吗?希望能对大家有所帮助!