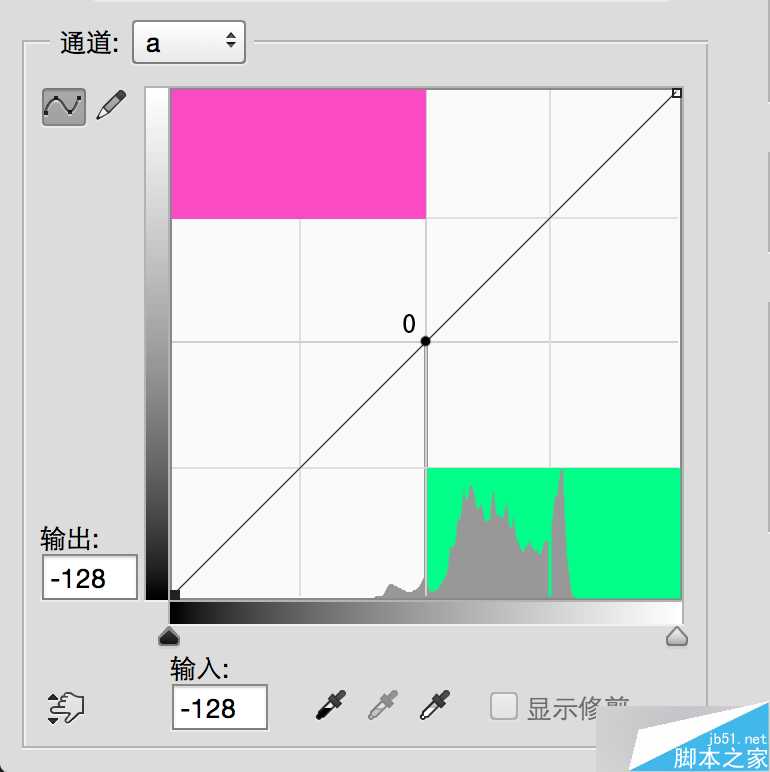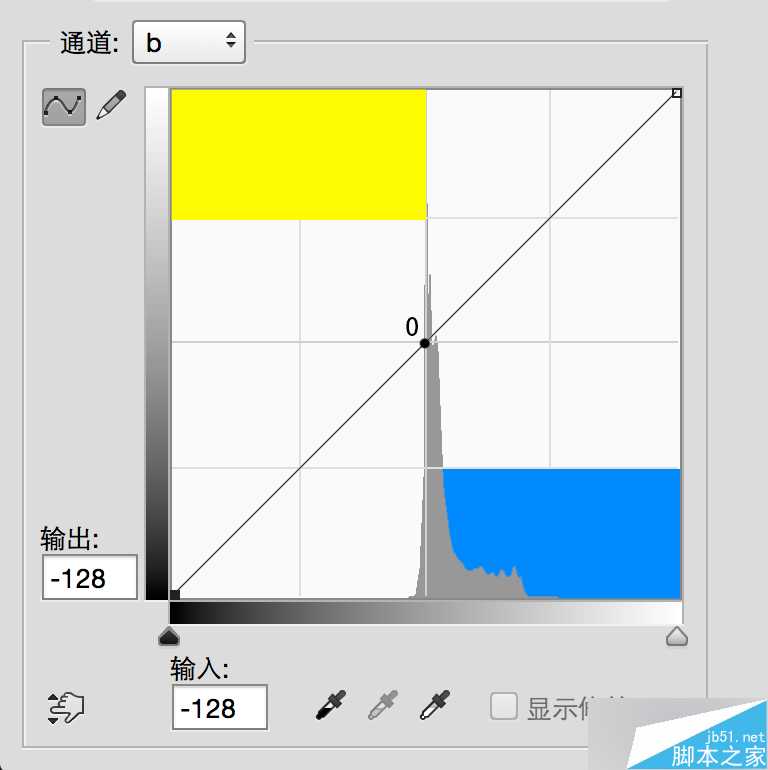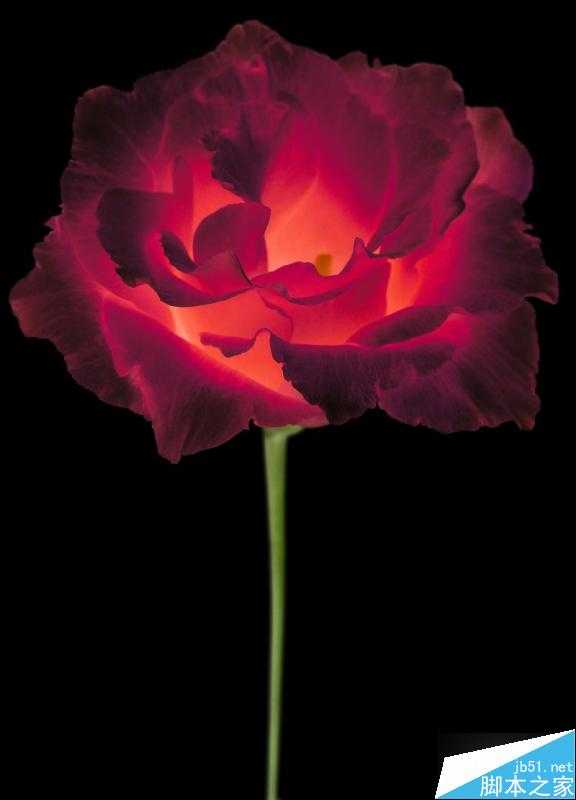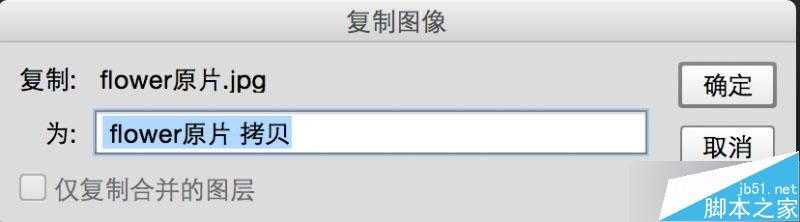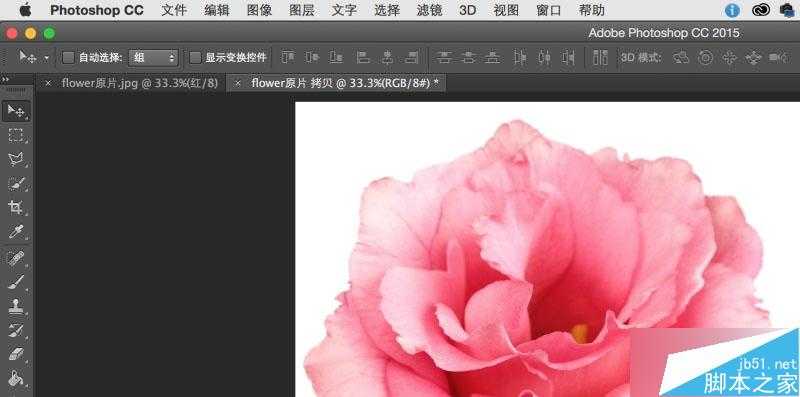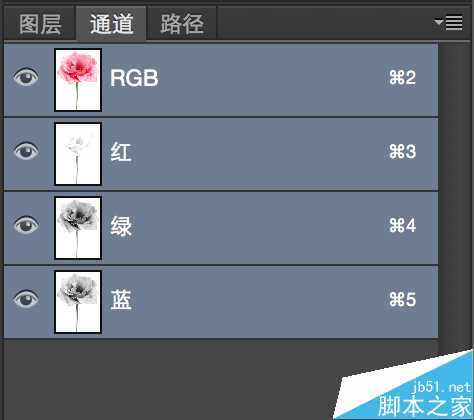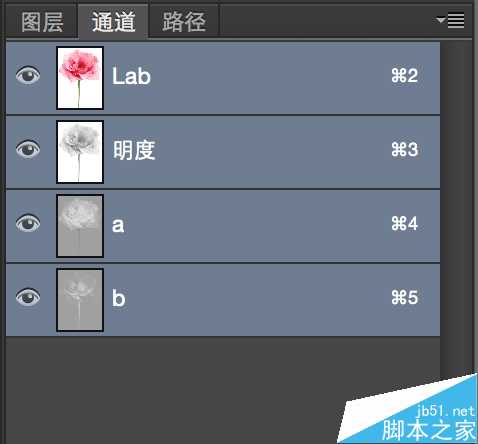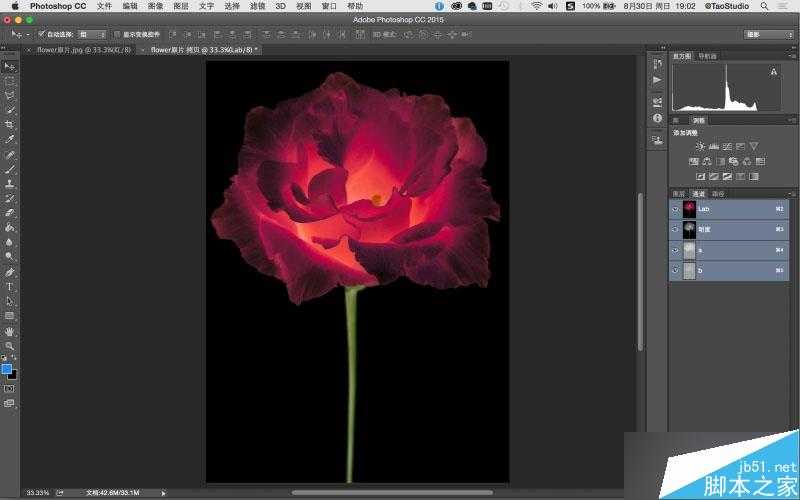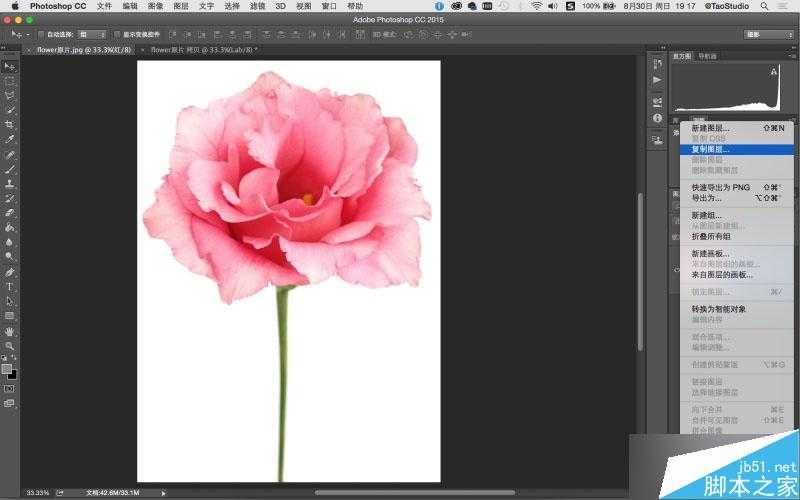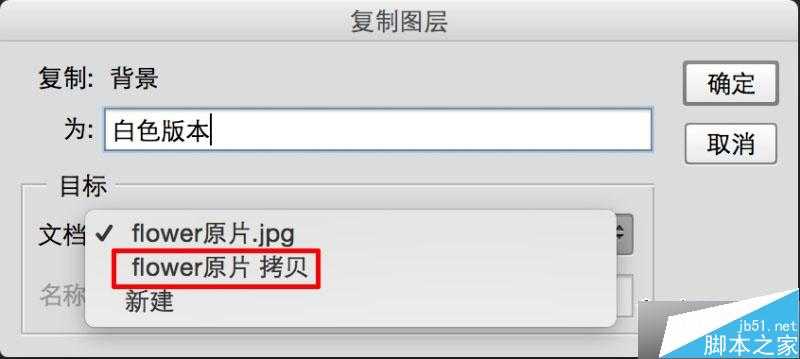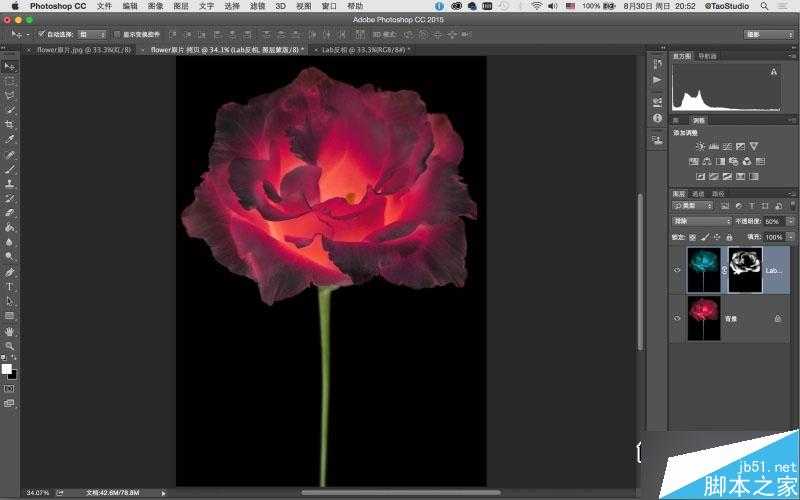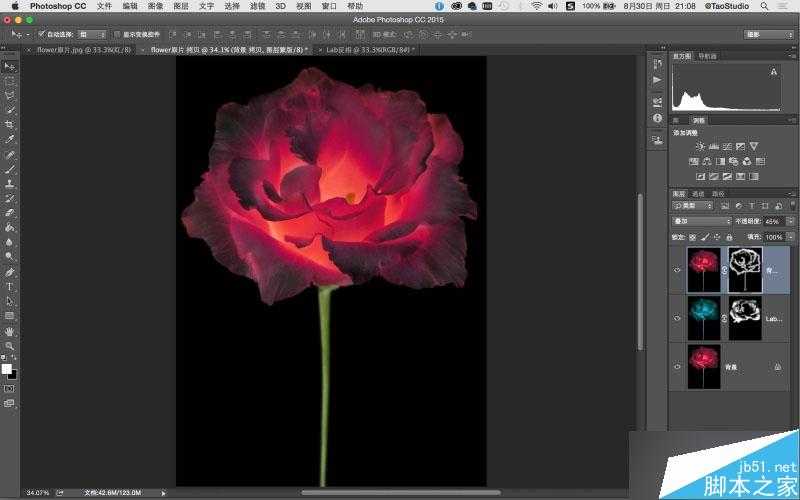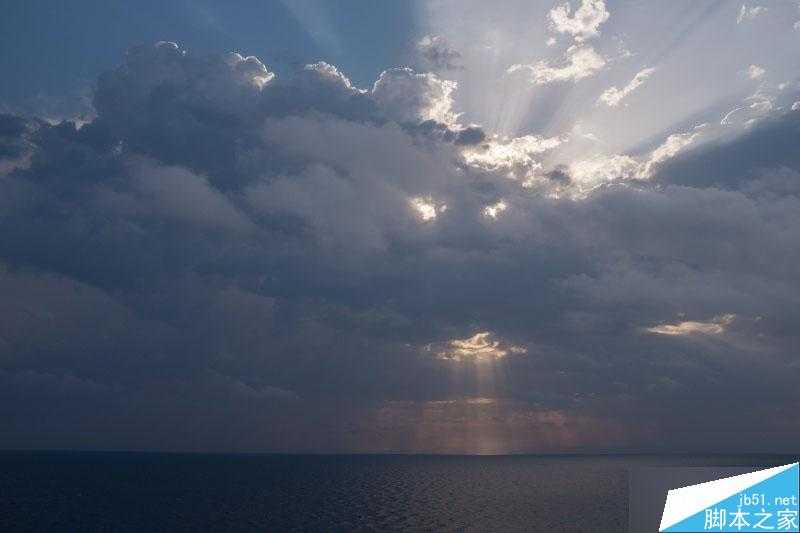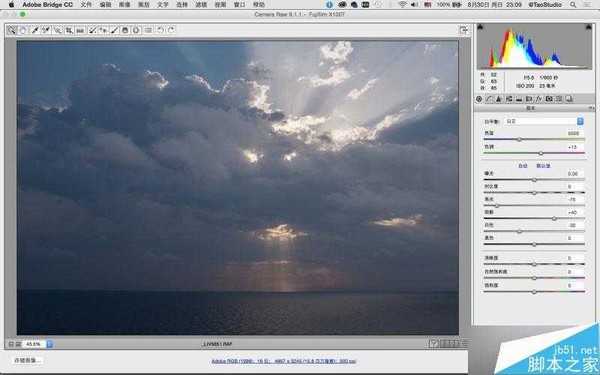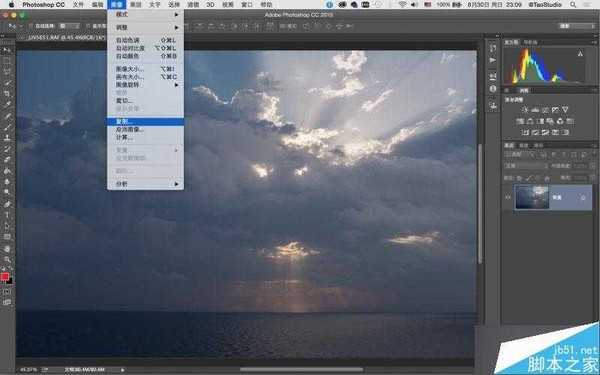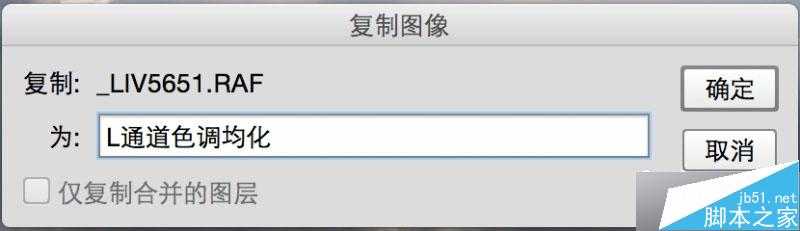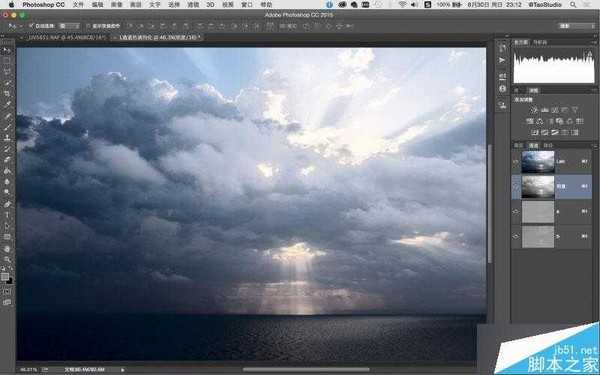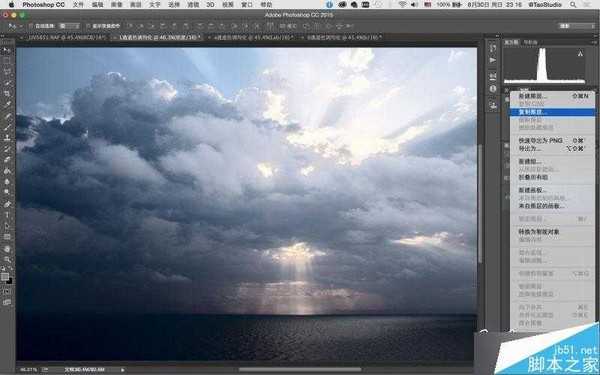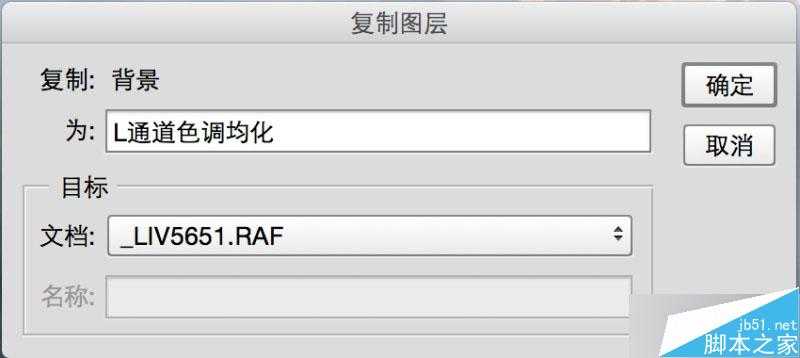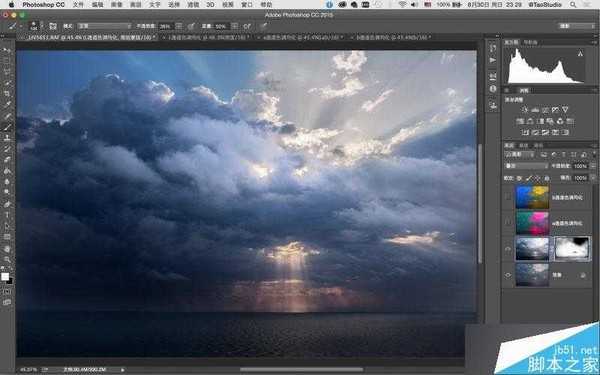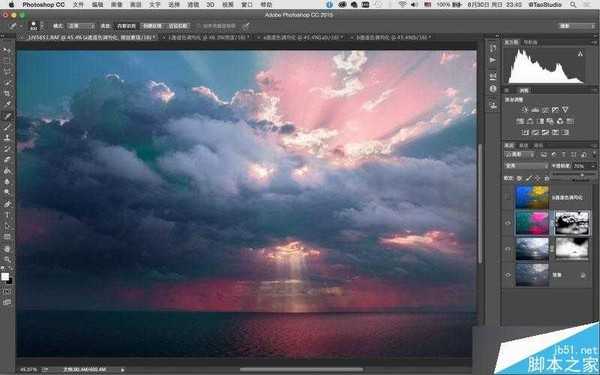今天就为大家介绍Lab通道和画笔工具对照片艺术化调色处理介绍,教程真的很不错,很适合大家来学习,推荐到,喜欢的朋友一起来学习吧!
在使用Photoshop一段时间后,很多影友会发现该软件实际上有两种完全不同的用途。一种是利用它修改或改善照片,另一种则是利用它从零开始绘制图像。无论哪种方式,其差异并不是那么大,因为他们都是对于像素的处理,不管像素来源于数字影像还是来自于画笔工具。除去新闻摄影等讲求真实性外不谈,综合运用数码摄影技术和数字绘画技术来修改和对照片进行艺术化处理,则可以拓宽图像的视觉领域。本期针对照片的艺术化后期处理,我们来谈谈如何利用Lab通道和画笔工具进行调色创作。
一、什么是Lab颜色
Lab颜色是一种RGB和CMYK之间的替代颜色模式,相较其他两种模式,你一定对Lab模式比较陌生,因为Lab模式不能用于任何实际的输出设备。Lab的功能是RGB和CMYK所不具备的,它的优势在于:首先,Photoshop的内部颜色计算是通过Lab颜色实现的;其次,Lab模式的色域最宽,比起RGB和CMYK的颜色空间能提供更广的色域,其他模式置换为Lab模式时,颜色没有损失;最后,Lab是基于人眼视觉原理创立的颜色模式,与人视觉的工作方式非常相似,理论上它概括了人眼所能看到的所有颜色。
Lab的结构由以下3个通道构成。
L通道(或者称为"明度"通道)包含亮度信息,即保存图像的黑白信息。Lab颜色的很大一部分功能都源于颜色信息与亮度信息的分离。
A通道包含绿色和洋红色信息。在某个给定的像素点,A通道值为0表示该像素既不是绿色也不是洋红色。在Photoshop中,A通道值为-128时表示该像素完全是绿色,+127表示该像素完全是洋红色。这种颜色结构被称为对抗色,因为通道中的颜色位于颜色刻度的两端。
B通道包含蓝色和黄色信息。在Photoshop中,当B通道值为0时,该像素是黄色和蓝色之间的中性色调。B通道刻度上的-128表示纯蓝色,+127表示纯黄色。
由上可以看出,Lab颜色系统有着对立的颜色通道,在a、b通道中,0位于曲线的中间;负数表示冷色,正数表示暖色,颜色超出了所有输出设备的色域。
用Lab通道调色的蜻蜓
二、如何利用Lab颜色进行创作
熟悉了Lab颜色通道的构成和工作原理后,便可以对照片进行艺术化调色创作了。一般的方法是,首先把照片的颜色模式转换为Lab颜色;然后对图像进行复制,生成副本图像;接着在副本图像的Lab通道中有选择的进行"反相"、"色调均化"命令,实现整体的调色;最后将调整后的图像副本拖拽到原始图像中,成为原始图像的一个图层,通过建立蒙版、利用画笔等工具进行选择性绘制,当然还可以通过选择"混合模式"以及调整图层的"不透明度"来让画面更加微妙。最终完成作品。
在实际操作中,对画面中色彩的渲染和强化往往是通过多次Lab通道调色和图层间绘制叠加完成的。因此,利用Lab对照片进行色彩的艺术化处理没有固定的法则,视觉和色彩感受因人而异,影友在具体实践时也可以通过多加尝试,选择最适合该片的调色效果。下面的图片展示了在原始图像基础上,通过对Lab各通道进行"反相"、"色调均化"处理的多种色调效果。如果图层间再结合混合模式和画笔工具,那么变化将使无穷的。
原片:在白色背景上拍摄的花朵
对所有Lab通道反相:这种调整会产生与基准图像颜色值相反的有趣效果
对L通道进行反相:将白色图像变成黑色或将黑色图像变成白色
对a通道进行反相:向图像中添加与绿色/洋红色主色调相反的颜色
对b通道进行反相:向图像中添加与蓝色/黄色主色调相反的颜色
对L通道进行色调均化:增加图像的对比度和特殊效果,适合作为新图像的基础
对a通道进行色调均化:向图像中添加绿色和洋红色
对b通道进行色调均化:向图像中添加蓝色和黄色
反相:指每个像素用与自己相反的颜色进行替换。黑色变白色,白色变黑色。在Lab颜色中,纯洋红色将变成纯绿色,而纯绿色将变成纯洋红色。同样,纯蓝色将变成纯黄色,而纯黄色将变成纯蓝色。在Lab模式下进行反相非常有效,这是由Lab模式中每个颜色通道的色彩对抗结构所决定的,你可以对所有通道或某一个通道进行反相处理。通过反相可以大大增强图像的视觉效果。(Photoshop菜单栏:图像>调整>反相)
色调均化:色调均化能使颜色和对比度最大化。当你进行色调均化时,Photoshop会采集最亮的像素并将其变成白色,同时采集最暗的像素并将其变成黑色。接下来两者之间的所有值都会被重新分配适合的新值,并向两个方向扩展。对Lab通道进行色调均化时会出现有趣的现象。如果考虑Lab通道的色彩对抗性,你会发现扩展该通道内值的范围会扩大一个通道内的对抗色范围,这种效果有时候会非常有用。比如,a通道在不同的区域分别有一点儿绿色和一点儿洋红色,那么一旦对该通道进行色调均化处理,就会在这些区域产生更多绿色和洋红色。(Photoshop菜单栏:图像>调整>色调均化)
以下我们通过两个具体案例,来详细介绍和演示利用Lab调色的具体方法和步骤。这一过程仅代表作者喜好,读者可了解方法后自由创作。
三、创意Lab调色案例
案例1:奇幻的花朵
拍摄于白背景下的花朵图片,一般看来仅仅是一张普通素材。我想通过Lab方法调色后让它基于黑色背景,同时让花朵具有奇幻的色彩,花瓣具有强烈的透明感和立体感。一起来试试。
1. 在Photoshop 中打开一张拍摄好的白底花朵素材。通过菜单栏"图像>复制"复制图像,开启一个新的图像窗口。后续的步骤都是基于在原始图像和拷贝图像的Lab通道调色后,通过图层叠加来实现的。
2.将刚刚复制的花朵拷贝图像进行Lab颜色模式转换。菜单栏"图像>模式>Lab颜色",图像由RGB颜色模式转换为Lab颜色。
3.在通道面板中选择"明度"通道(L),使面板左侧的眼球框可见,其他通道眼球取消,不可见。然后对"明度"通道进行"反相"操作,菜单栏"图像>调整>反相"(或者快捷键Command+I),最后单击"Lab"通道前的眼球框,使所有通道可见并选中。此时可以看到经过通道反相后,图像变成了黑底的红花。
4.在原片白色版本的图层面板右上角点开弹出菜单,选择"复制图层"将图层复制到黑色版本图像窗口中,并命名为"白色版本"。在"白色版本"图层上,按住Alt键的同时单击图层面板下方"添加图层蒙版",添加一个黑色全遮罩的图层蒙版。然后用白色画笔工具在花瓣上绘制,然后将不透明度改为20%,将图层混合模式切换为柔光,使花瓣变得透明立体。最后拼合所有图层,菜单栏"图像>拼合图像",只剩下背景图层。
5.将原片白色版本的图像按步骤1的方法复制一个新的图像窗口,命名为"Lab反相"。经过Lab模式转换后,在通道面板全选通道,将Lab反相。然后按步骤4的方法将图层复制到红花黑底的窗口中。
6.将颜色模式转换回RGB颜色模式,菜单栏"图像>模式>RGB颜色"。(因为部分混合模式不能在Lab颜色模式中使用)。将图层面板中混合模式改为"排除",然后按住Alt键的同时单击图层面板下方"添加图层蒙版",添加一个黑色全遮罩的图层蒙版。然后用画笔工具在花瓣上绘制,然后将不透明度改为50%。这一步能使花朵增加一种神奇的粉红色,阴影中带有铁青色,能照亮花中心和某些花瓣区域。
7.复制背景图层,并将其拖拽到图层面板的顶部。然后按住Alt键的同时单击图层面板下方"添加图层蒙版",添加一个黑色全遮罩的图层蒙版。将图层面板中混合模式改为"叠加",然后在画面中较暗区域绘制,然后将不透明度改为45%。这一步能使花朵的明暗加强对比。
8.按上述方法继续复制原片白色版本图像,将"明度"通道反相生成红花黑底效果后,再对明度通道进行色调均化。然后将该图层复制到主窗口中。按住Alt键的同时单击图层面板下方"添加图层蒙版",添加一个黑色全遮罩的图层蒙版。将图层面板中混合模式改为"柔光",在花朵过度区域绘制,然后将不透明度改为50%。这一步能继续加强对比和立体感,并使花朵有光泽。
9.将原图的白色版本图层复制到主窗口中,继续添加一个黑色图层蒙版。将图层面板中混合模式改为"滤色",然后在花朵中心区域绘制,然后将不透明度改为40%。这一步能使花朵的中心区域变亮。
10.拼合图像。二次剪裁构图、锐化,获得最终的画面效果。
案例二:绚丽的海景
利用Lab艺术化调色同样适用于风景摄影,这些渲染和调色的过程能够增强图像中的色彩和场景效果。下面这个场景拍摄于地中海,原片较为平淡,通过Lab通道艺术化调色,强化日出时的绚丽色彩,尤其是海上精彩的耶稣光!
1. 在Camera Raw中打开一张海景的Raw原图,对原图的色温、高光、阴影等参数进行基本的调整。然后单击"打开对象",在Photoshop中打开图像。
2. 将图像进行复制,菜单栏"图像>复制",命名为"L通道色调均化",在新的窗口生成图像副本。
3. 将新窗口复制好的图像模式转换为Lab颜色。菜单栏"图像>模式>Lab颜色"。然后在通道面板中选择"明度"通道(L),使面板左侧的眼球框可见,其他通道眼球取消,不可见。然后对"明度"通道进行"色调均化"操作,菜单栏"图像>调整>色调均化",最后单击"Lab"通道前的眼球框,使所有通道可见并选中。此时可以看到经过对明度通道的色调均化,图像的黑白层次加强了。
4. 将原始窗口的图像进行复制,菜单栏"图像>复制",命名为"a通道色调均化",在新的窗口生成图像副本。与步骤2的方法相同,将通道中a通道色调均化。
5. 将原始窗口的图像再次复制,菜单栏"图像>复制",命名为"b通道色调均化",在新的窗口生成图像副本。与步骤2的方法相同,将通道中b通道色调均化。
6. 分别切换至步骤3、4、5图像窗口,在图层面板右上角点开弹出菜单,选择"复制图层"将图层复制到原始图像窗口中,并依次命名为"L通道色调均化" 、"a通道色调均化"、 "b通道色调均化"。此时在原始图像窗口中,除了原图背景层外,还新增了三个经过Lab通道调色的图层。
7. 单击左侧的眼球框,将"a通道色调均化"和"b通道色调均化"两个图层的眼球取消,使图层不可见。在图层"L通道色调均化"上按住Alt键的同时单击图层面板下方"添加图层蒙版",添加一个黑色全遮罩的图层蒙版。然后用白色画笔工具在画面中绘制,修饰云和海面的黑白立体关系,将图层混合模式切换为"叠加",将不透明度改为80%。
8. 单击"a通道色调均化"图层左侧的眼球框,将该图层可见。按住Alt键的同时单击图层面板下方"添加图层蒙版",添加一个黑色全遮罩的图层蒙版。然后用白色画笔工具在画面中云霞和光线的位置绘制,将图层混合模式切换为"变亮",将不透明度改为90%。
9. 单击"b通道色调均化"图层左侧的眼球框,将该图层可见。按住Alt键的同时单击图层面板下方"添加图层蒙版",添加一个黑色全遮罩的图层蒙版。然后用白色画笔工具在画面中云霞和光线的位置绘制,将图层混合模式切换为"叠加",将不透明度改为75%。此时画面的整体效果已经呈现!
10. 用画笔对各个图层的蒙版遮罩再次进行微调,对混合模式和透明度也可细微考究。然后拼合图像,将图像锐化处理。此时天空右上角有些偏亮,可进入菜单栏"滤镜>Camera Raw滤镜",使用"渐变滤镜"对天空进行压暗处理。确定后保存得到最终的图像。
教程结束,以上就是Lab通道和画笔工具对照片艺术化调色处理介绍,大家觉得怎么样,希望这篇教程能对大家有所帮助!