素材图片取景非常不错,只是背景有点杂乱还不够清爽。处理的时候可以先增加淡蓝色高光;然后用模糊工具把远处的背景模糊处理;再用调色工具把主色转为清爽一点的颜色即可。
原图

最终效果

1、打开素材图片,创建可选颜色调整图层,对黄、绿、白进行调整,参数设置如图1 - 3,效果如图4。这一步把图片中的黄色调淡,绿色调艳一点,同时给高光部分增加淡蓝色。
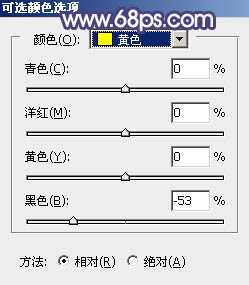
<图1>

<图2>
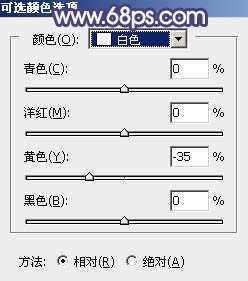
<图3>

<图4>
2、创建可选颜色调整图层,对黄、绿、蓝、白、黑进行调整,参数设置如图5 - 9,效果如图10。这一步主要把图片中的绿色转为青绿色,高光部分增加淡蓝色。
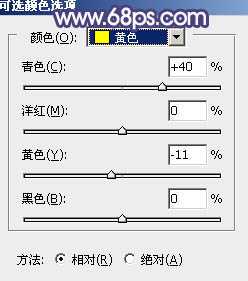
<图5>

<图6>
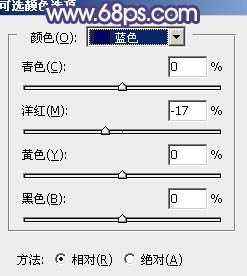
<图7>

<图8>
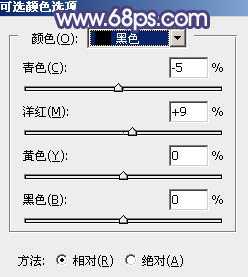
<图9>

<图10>
3、按Ctrl + J 把当前可选颜色调整图层复制一层,不透明度改为:30%,效果如下图。

<图11>
4、创建曲线调整图层,对红、绿、蓝通道进行调整,参数及效果如下图。这一步给图片增加蓝色。

<图12>
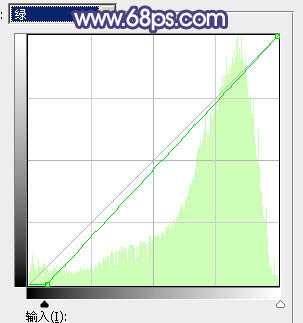
<图13>

<图14>

<图15>
5、按Ctrl + Alt + 2 调出高光选区,按Ctrl + Shift + I 反选得到暗部选区,然后创建纯色调整图层,颜色设置为蓝紫色:#8C769A,确定后把混合模式改为“强光”,效果如下图。

<图16>
6、创建纯色调整图层,颜色同上,确定后把混合模式改为“柔光”,按Ctrl + Alt + G 创建剪切蒙版,效果如下图。这两步给图片暗部增加蓝紫色。

<图17>
7、按Ctrl + Alt + 2 调出高光选区,然后创建纯色调整图层,颜色设置为淡蓝色:#F0F3F8,确定后把图层不透明度改为:40%,效果如下图。这一步给图片高光部分增加淡蓝色。

<图18>
8、创建色彩平衡调整图层,对阴影,高光进行调整,参数及效果如下图。这一步同样给图片增加淡蓝色。
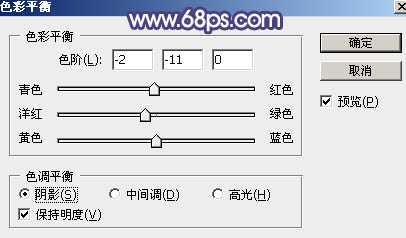
<图19> 上一页12 下一页 阅读全文
原图

最终效果

1、打开素材图片,创建可选颜色调整图层,对黄、绿、白进行调整,参数设置如图1 - 3,效果如图4。这一步把图片中的黄色调淡,绿色调艳一点,同时给高光部分增加淡蓝色。
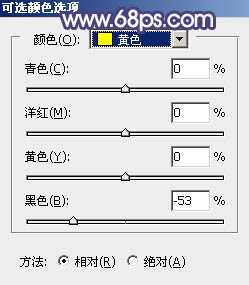
<图1>

<图2>
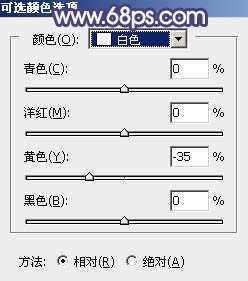
<图3>

<图4>
2、创建可选颜色调整图层,对黄、绿、蓝、白、黑进行调整,参数设置如图5 - 9,效果如图10。这一步主要把图片中的绿色转为青绿色,高光部分增加淡蓝色。
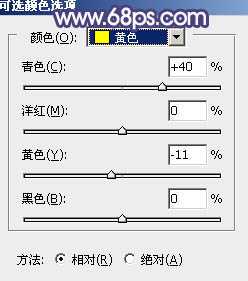
<图5>

<图6>
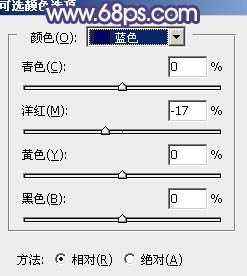
<图7>

<图8>
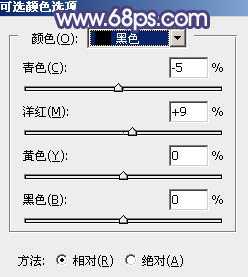
<图9>

<图10>
3、按Ctrl + J 把当前可选颜色调整图层复制一层,不透明度改为:30%,效果如下图。

<图11>
4、创建曲线调整图层,对红、绿、蓝通道进行调整,参数及效果如下图。这一步给图片增加蓝色。

<图12>
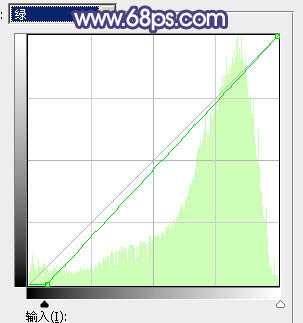
<图13>

<图14>

<图15>
5、按Ctrl + Alt + 2 调出高光选区,按Ctrl + Shift + I 反选得到暗部选区,然后创建纯色调整图层,颜色设置为蓝紫色:#8C769A,确定后把混合模式改为“强光”,效果如下图。

<图16>
6、创建纯色调整图层,颜色同上,确定后把混合模式改为“柔光”,按Ctrl + Alt + G 创建剪切蒙版,效果如下图。这两步给图片暗部增加蓝紫色。

<图17>
7、按Ctrl + Alt + 2 调出高光选区,然后创建纯色调整图层,颜色设置为淡蓝色:#F0F3F8,确定后把图层不透明度改为:40%,效果如下图。这一步给图片高光部分增加淡蓝色。

<图18>
8、创建色彩平衡调整图层,对阴影,高光进行调整,参数及效果如下图。这一步同样给图片增加淡蓝色。
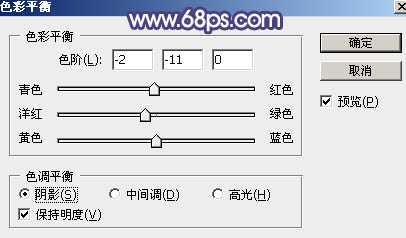
<图19> 上一页12 下一页 阅读全文
