素材图片为白天拍摄的,处理之前先把主色转为教暗的夜色,以冷色为主;然后把图片天空部分换上星空背景;再单独调整人物部分的颜色,并给轮廓部分加上反光效果;最后加强局部明暗即可。
原图
最终效果
1、打开素材图片,创建可选颜色调整图层,对黄、绿、白进行调整,参数及效果如下图。这一步把图片中的黄绿色转为暗蓝色,高光部分增加淡蓝色。 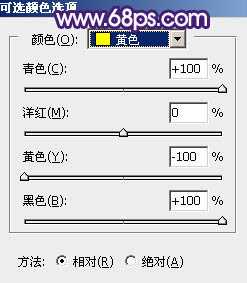
<图1> 
<图2> 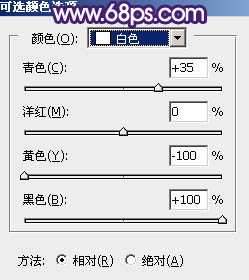
<图3> 
<图4>
2、按Ctrl + Alt + 2 调出高光选区,按Ctrl + Shift + I 反选得到暗部选区,然后创建曲线调整图层,对RGB、绿、蓝通道进行调整,参数及效果如下图。这一步把暗部颜色加深,并增加冷色。 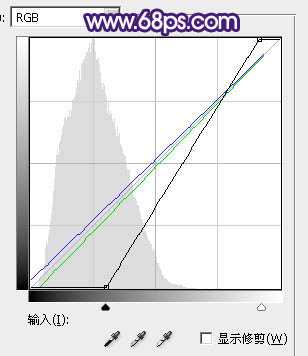
<图5> 
<图6>
3、创建色彩平衡调整图层,对阴影,高光进行调整,参数及效果如下图。这一步给图片暗部及高光区域增加蓝色。 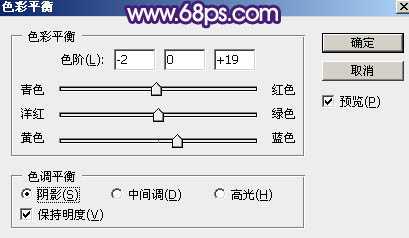
<图7> 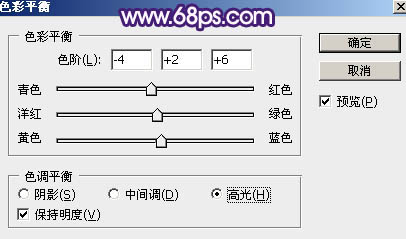
<图8> 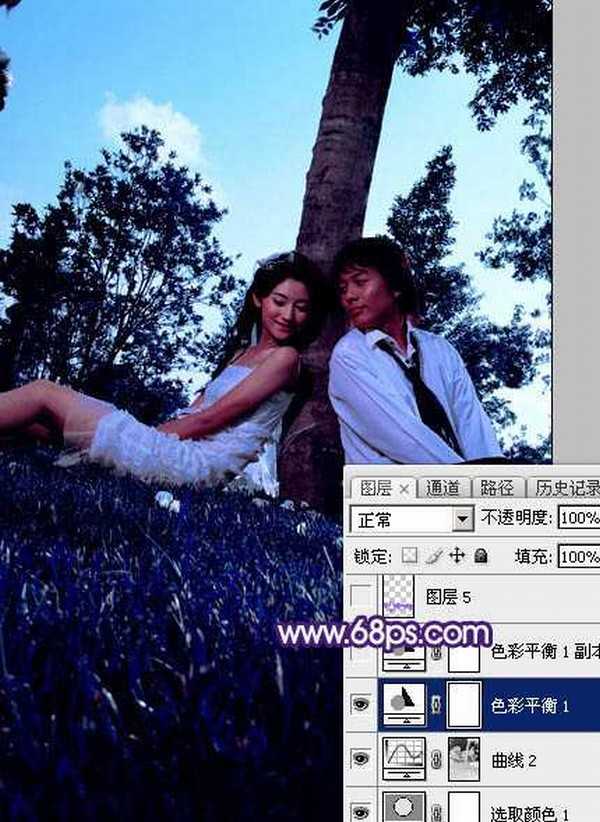
<图9>
4、按Ctrl + J 把当前色彩平衡调整图层复制一层,效果如下图。 
<图10>
5、新建一个图层,混合模式改为“变暗”,把前景色设置为淡蓝色:#8C63F9,然后用透明度较低的画笔把草地上过亮的部分涂上淡蓝色。 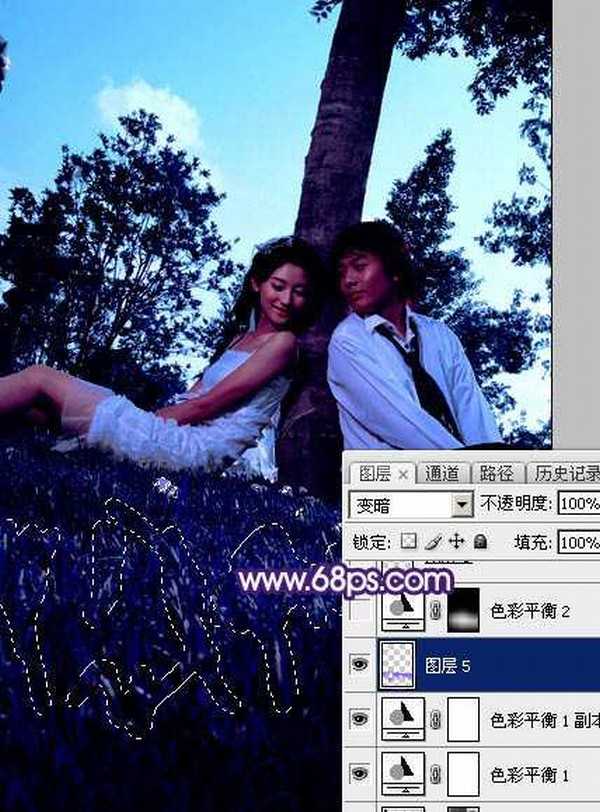
<图11>
6、创建色彩平衡调整图层,对阴影,高光进行调整,参数设置如图12,13,确定后把蒙版填充黑色,用白色画笔把草地高光区域擦出来,如图14。 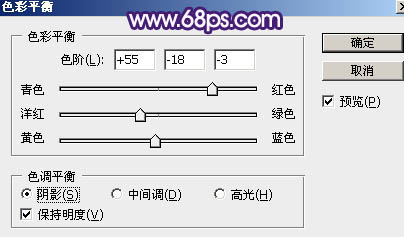
<图12> 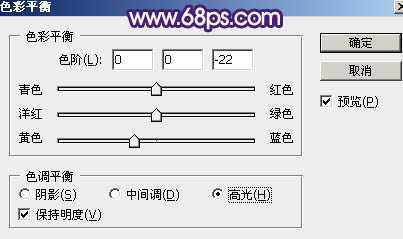
<图13> 
<图14>
7、现在来更换天空:
把背景图层复制一层,按Ctrl + Shift + ] 置顶,如下图。 
<图15>
8、进入通道面板,观察一下各个通道的天空,选择一个比较抠出的通道。蓝色通道比较理想,把蓝色通道复制一份,得到蓝副本通道。
按Ctrl + M加大通道明暗对比,高光部分可以提亮一点。再用黑色画笔把天空以外的区域涂黑,如下图。按住Ctrl键鼠标左键蓝副本通道载入选区。 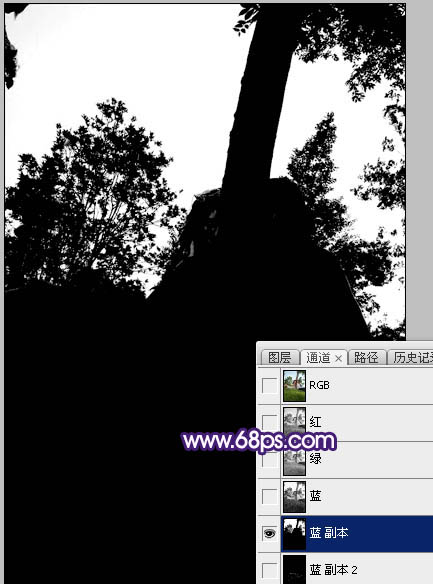
<图16>
上一页12 下一页 阅读全文
