秋季色比较好把握,可以分两步来调。首先用调色工具把图片主色转为暖色;然后在暗部区域增加蓝色,高光部分增加淡蓝色即可。
原图

最终效果

1、打开素材图片,创建可选颜色调整图层,对黄、绿、白,黑进行调整,参数设置如图1 - 4,效果如图5。这一步把树叶部分的颜色转为黄褐色。
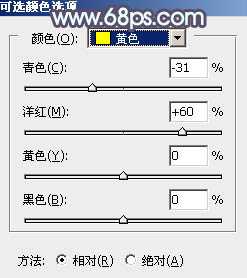
<图1>

<图2>
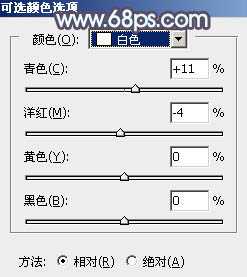
<图3>

<图4>

<图5>
2、创建色相/饱和度调整图层,对全图进行调整,参数及效果如下图。这一步适当降低图片饱和度。

<图6>

<图7>
3、按Ctrl + Alt + 2 调出高光选区,按Ctrl + Shift + I 反选,然后创建色彩平衡调整图层,对阴影,高光进行调整,参数及效果如下图。这一步主要给暗部增加黄褐色。
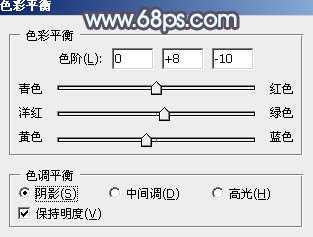
<图8>

<图9>

<图10>
4、创建曲线调整图层,对RGB,蓝通道进行调整,参数设置如图11,确定后按Ctrl + Alt + G 创建剪切蒙版,效果如图12。这一步把暗部稍微调亮,并增加蓝色。

<图11>

<图12>
5、创建色彩平衡调整图层,对阴影,中间调进行调整,参数设置如图13,14,确定后同上的方法创建剪切蒙版,效果如图15。这一步微调暗部颜色。

<图13>
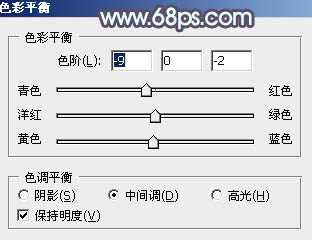
<图14>

<图15>
6、创建可选颜色调整图层,对黄、绿,白进行调整,参数设置如图16 - 18,效果如图19。这一步把图片中的黄绿色稍微调淡一点。
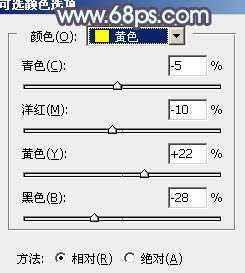
<图16>

<图17>
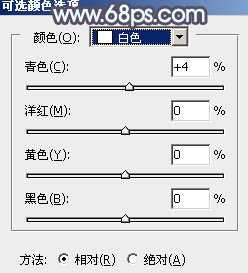
<图18>

<图19>
上一页12 下一页 阅读全文
原图

最终效果

1、打开素材图片,创建可选颜色调整图层,对黄、绿、白,黑进行调整,参数设置如图1 - 4,效果如图5。这一步把树叶部分的颜色转为黄褐色。
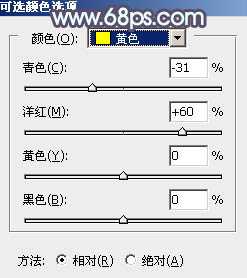
<图1>

<图2>
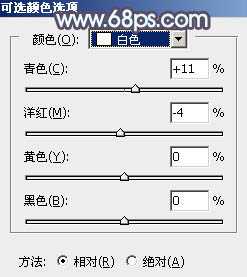
<图3>

<图4>

<图5>
2、创建色相/饱和度调整图层,对全图进行调整,参数及效果如下图。这一步适当降低图片饱和度。

<图6>

<图7>
3、按Ctrl + Alt + 2 调出高光选区,按Ctrl + Shift + I 反选,然后创建色彩平衡调整图层,对阴影,高光进行调整,参数及效果如下图。这一步主要给暗部增加黄褐色。
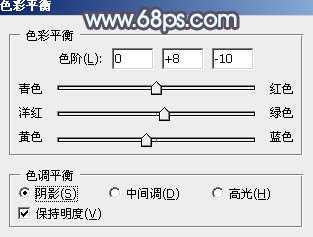
<图8>

<图9>

<图10>
4、创建曲线调整图层,对RGB,蓝通道进行调整,参数设置如图11,确定后按Ctrl + Alt + G 创建剪切蒙版,效果如图12。这一步把暗部稍微调亮,并增加蓝色。

<图11>

<图12>
5、创建色彩平衡调整图层,对阴影,中间调进行调整,参数设置如图13,14,确定后同上的方法创建剪切蒙版,效果如图15。这一步微调暗部颜色。

<图13>
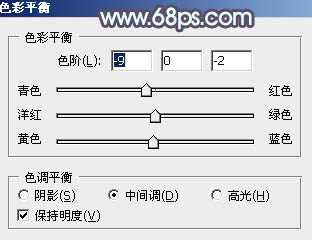
<图14>

<图15>
6、创建可选颜色调整图层,对黄、绿,白进行调整,参数设置如图16 - 18,效果如图19。这一步把图片中的黄绿色稍微调淡一点。
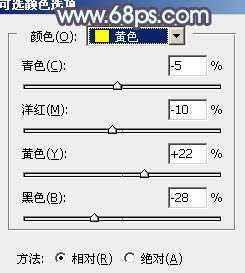
<图16>

<图17>
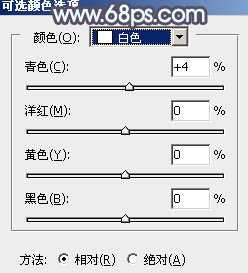
<图18>

<图19>
上一页12 下一页 阅读全文
