素材图片背景主色为绿色,不过调色的时候要把稍亮的黄绿色先转为绿色;然后改变绿色的色相快递得到青蓝色;后期微调主色,再单独调整一下人物颜色即可。
原图

最终效果

1、打开素材图片,创建可选颜色调整图层,对黄、绿,黑进行调整,参数设置如图1 - 3,效果如图4。这一步给图片增加绿色。
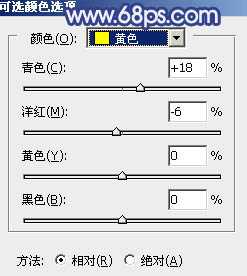
<图1>

<图2>
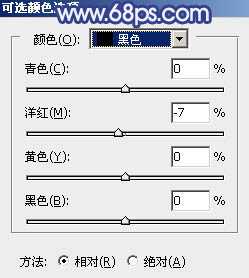
<图3>

<图4>
2、按Ctrl + J 把当前可选颜色调整图层复制一层,不透明度改为:50%,效果如下图。

<图5>
3、创建色相/饱和度调整图层,对黄色,绿色进行调整,参数设置如图6,7,效果如图8。这一步快速把图片中的黄绿色转为青蓝色。

<图6>

<图7>

<图8>
4、再创建色相/饱和度调整图层,对绿色进行调整,参数及效果如下图。这一步消除人物头发边缘的绿色。

<图9>

<图10>
5、创建曲线调整图层,对RGB、绿,蓝通道进行调整,参数设置如图11,效果如图12。这一步把图片稍微调亮,并给暗部增加蓝色。
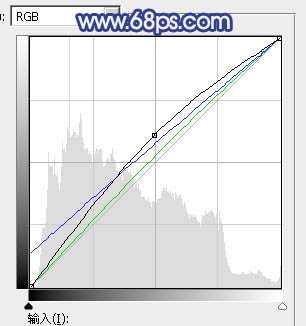
<图11>

<图12>
6、创建可选颜色调整图层,对青色进行调整,参数及效果如下图。这一步把图片中的青色调淡一点。
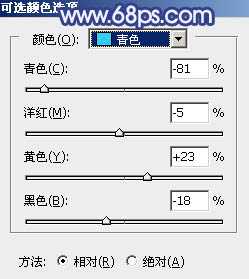
<图13>

<图14>
上一页12 下一页 阅读全文
原图

最终效果

1、打开素材图片,创建可选颜色调整图层,对黄、绿,黑进行调整,参数设置如图1 - 3,效果如图4。这一步给图片增加绿色。
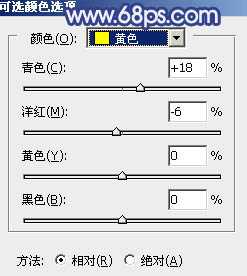
<图1>

<图2>
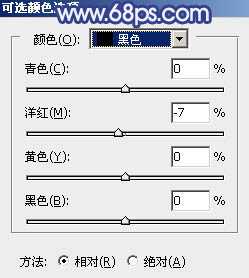
<图3>

<图4>
2、按Ctrl + J 把当前可选颜色调整图层复制一层,不透明度改为:50%,效果如下图。

<图5>
3、创建色相/饱和度调整图层,对黄色,绿色进行调整,参数设置如图6,7,效果如图8。这一步快速把图片中的黄绿色转为青蓝色。

<图6>

<图7>

<图8>
4、再创建色相/饱和度调整图层,对绿色进行调整,参数及效果如下图。这一步消除人物头发边缘的绿色。

<图9>

<图10>
5、创建曲线调整图层,对RGB、绿,蓝通道进行调整,参数设置如图11,效果如图12。这一步把图片稍微调亮,并给暗部增加蓝色。
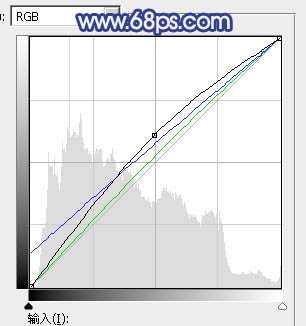
<图11>

<图12>
6、创建可选颜色调整图层,对青色进行调整,参数及效果如下图。这一步把图片中的青色调淡一点。
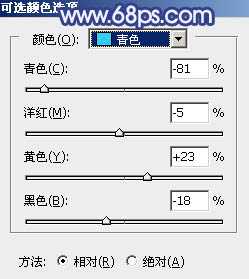
<图13>

<图14>
上一页12 下一页 阅读全文
