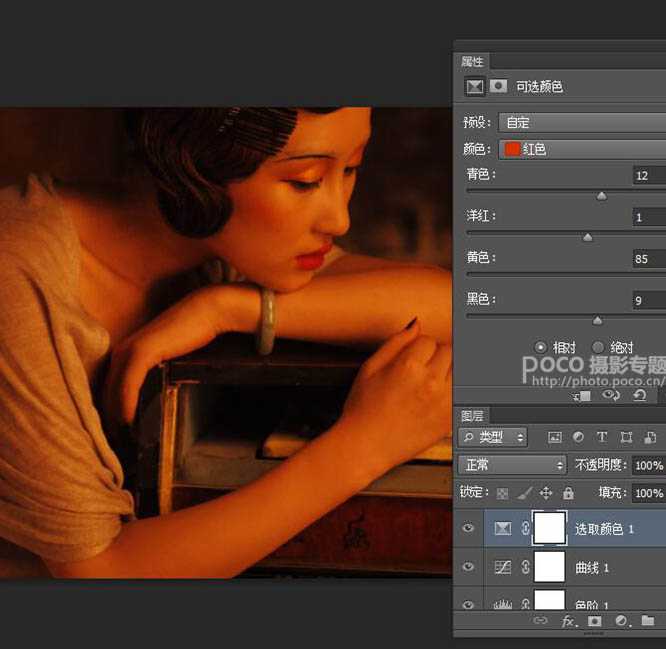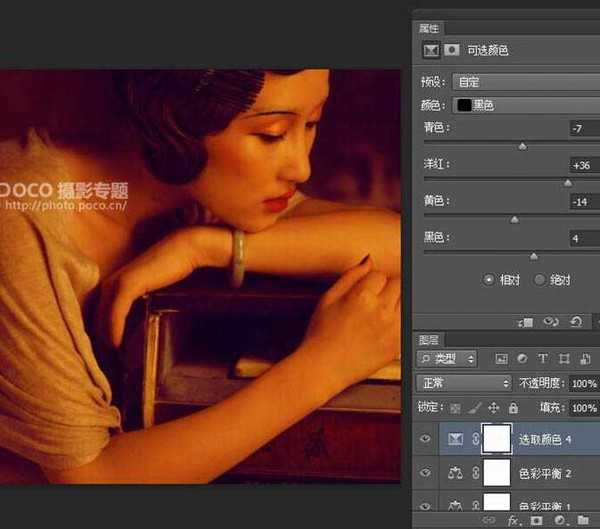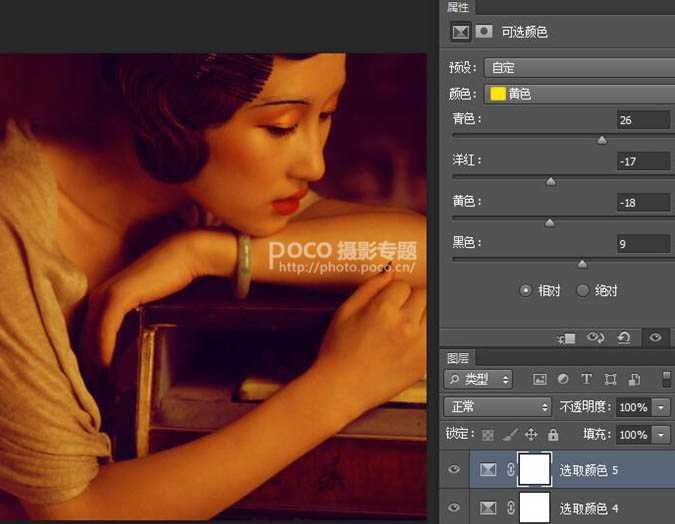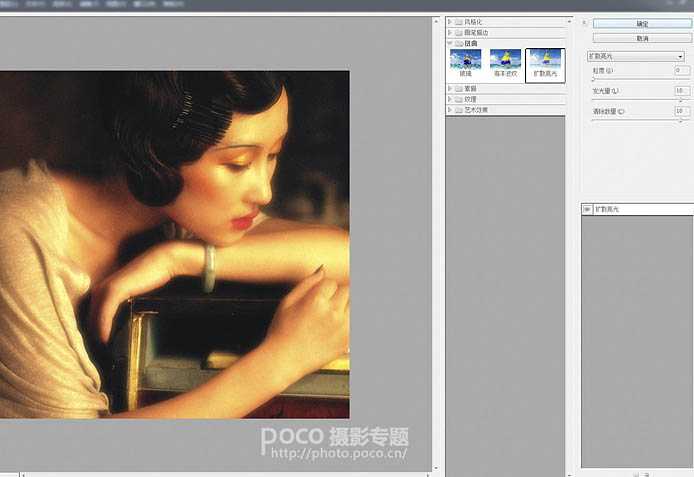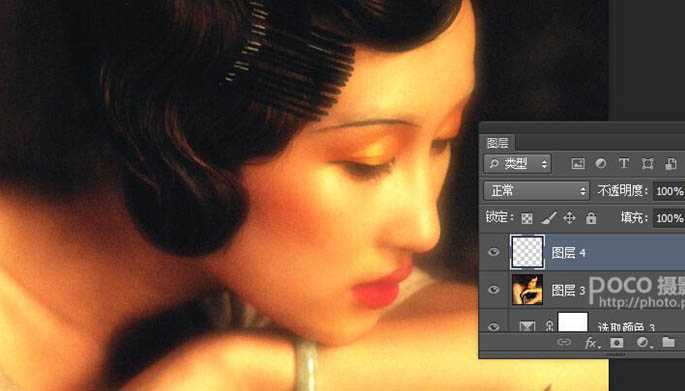这篇教程是向的PS学习者介绍用PS打造美女人像照片的油画风格怀旧效果图的方法,教程制作油画效果大致可以分为三步:首先确定好主色,并调整好明暗及层次等;然后用滤镜及素材叠加等做出初步的油画效果;最后微调局部细节,增强油画效果。教程难度不是很大,推荐过来,一起跟着教程来学习吧!下面我们先来看看最终效果:
原图
一、调整照片直方图,使照片得到准确的曝光。
二、曲线调整高光与阴影部位。使人物更加立体。
三、进入色调的调整通道调色,打开可选颜色工具,选择红色通道,加青+12、加洋红+1、加黄+35、加黑+9。这一步主要是调整人物的肤色与头饰的颜色。使整体融和,接近油画的风格特点。
四、油画风格多数偏暖色。色彩感强烈。我们再打开可选颜色工具选择黄色通道,青色12、洋红1、黄色85、黑色9使照片颜色更加融合。 提醒下朋友们,这次拍摄我用的是持续光源,灯本身色温偏高,人物较暗,所以修片也要根据前期图片特点来修,我的后期分享是希望大家了解我的修图风格,为大家提供一个参考,所以大家修图的时候一定要注意,树是死的,人是活的哦。
五、图片高光部位发白与肤色不统一,我们接着在可选颜色工具中选择白色通道,青色+3、洋红-16、黄色+25、黑色-38。
六、然后使用色彩平衡工具来调整高光的部位,使高光部位偏一点黄。青色与红色-8、洋红与绿色+14、黄色与蓝色+5。
七、再次使用色彩平衡工具来调整中间调。使照片整体色调与高光部位的色调和谐统一。
八、接着在可选颜色工具里选择黑色通道,青色-7、洋红+36、黄色-14、黑色+4,让头发和暗颜色的地方与整体色调偏复古。
九、最后用可选颜色工具来调整照片的整体色调,选择黄色通道,青色+26、洋红-17、黄色-18、黑色+9。
十、到了这里也是最关键的啦,就是图片的色泽的选择了,我的选择是柔光效果。大家要睁大眼睛仔细看好我是怎么把图片变美的哦。首先第一步执行高斯模糊,半径3px。按D设置默认颜色,之后执行滤镜,扭曲,扩散亮光,设置如下,也把该图层的不透明度设为60%。
十一、合并图层,执行USM锐化滤镜,按Ctrl+F重复应用滤镜2-3次。
十二、再新建一个图层、使用画笔工具在脸部位勾出使用柔光模式。像绘画一样提高亮度使照片更有立体感。
十三、然后复制一个照片图层。用修复工具把头发部位还有高光的衣服勾出使用曲线工具调亮,使整体更加立体。
十四、使用矩形选框工具圈住人物羽化200然后使用反选工具,接着使用曲线工具来把四周压暗、使照片有纵深感。
十五、最后把上一步压暗的部位模糊半径6.5像素,这样能更加突出主题。
最终效果:
教程结束,以上就是用PS打造美女人像照片的油画风格怀旧效果图过程,大家学会了吗?希望大家喜欢本教程!