效果图虽然是暖色,不过调色的时候不能把全部颜色都转为暖色;可以把暗部的绿色转为较暗的青蓝色,其它部分的颜色转为暖色即可。
原图
最终效果
1、打开素材图片,创建可选颜色调整图层,对黄色,绿色进行调整,参数及效果如下图。这一步给图片增加橙红色。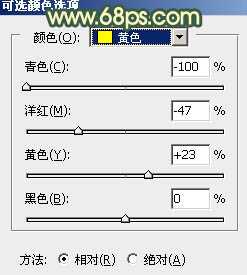
<图1> 
<图2> 
<图3>
2、按Ctrl + J 把当前可选颜色调整图层复制一层,然后在蒙版上用黑色画笔把底部区域涂出来,效果如下图。
<图4>
3、创建色相/饱和度调整图层,对全图、黄、绿,青进行调整,参数设置如图5 - 8,效果如图9。这一步主要把图片中的橙黄色转为橙红色,青色转为蓝色。
<图5> 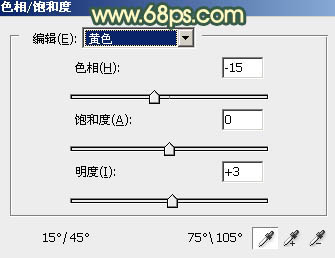
<图6> 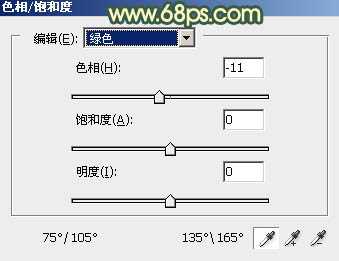
<图7> 
<图8> 
<图9>
4、创建可选颜色调整图层,对黄、绿、青,白进行调整,参数设置如图10 - 13,效果如图14。这一步把图片中的黄色转为橙红色,并把绿色及青色调暗。
<图10> 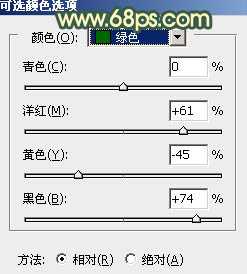
<图11> 
<图12> 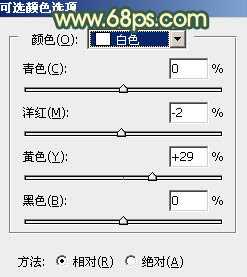
<图13> 
<图14>
5、按Ctrl + J 把当前可选颜色调整图层复制一层,不透明度改为:50%,效果如下图。
<图15>
上一页12 下一页 阅读全文
