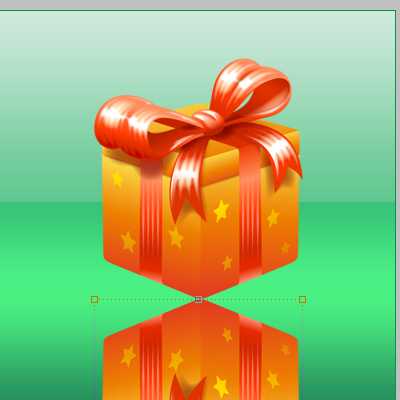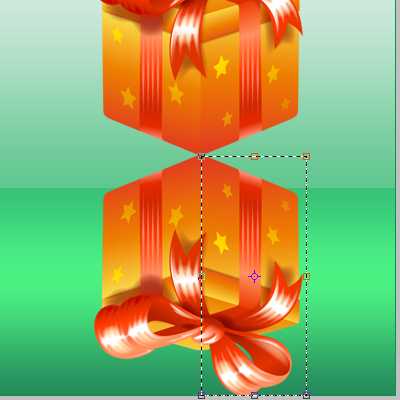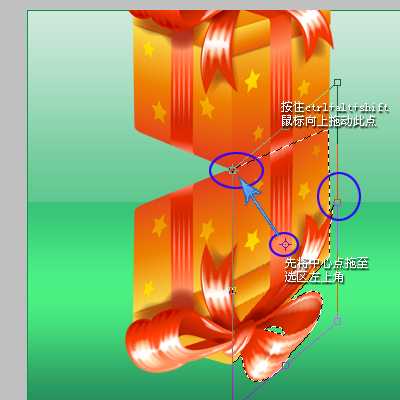倒影效果是我们日常ps做图中经常会用到的,不管是在一些宣传海报还是产品画册中我们都会看到一些倒影的效果。倒影效果可以扩展视觉空间感,使主体更为立体,而且更能体现光线的作用,使主体更加有质感。那么答应效果该怎么制作呢,下面就给大家以两个实例来讲解倒影的制作方法。
一、把上面这个INTEL的标志素材照片打开,执行CTRL+J复制一层,然后对复制得到的图层执行编辑-变换-垂直翻转,将复制的INTEL标志翻过来,并将它拉到原图标的下方。
二、给这个翻转后的图层添加图层蒙版,然后使用由黑到白的线性渐变工具在蒙版状态下拉出一条渐变。
下面是制作完成的倒影效果,这种方法特别适合平面的照片素材,而不适合立体效果的照片素材。
上面是讲到了平面的倒影制作,下面要介绍一下立体的倒影效果制作。
一、先将一张立体的素材照片打开,放在合适的背景中,再将素材复制一层,并翻转过来。
二、先用工具栏上的矩形选框工具把复制得到图层上的立体素材的右边选中。
三、右击选区内,选中扭曲,再参照下图来把选区拉好。
四、另一半也是参照右边的方法来制作。
五、最后给图层添加图层蒙版,用黑到白的线性渐变拉出倒影的效果。