素材图片主色为草地及树叶颜色。调色的时候直接把草地的颜色转为橙黄色;树叶颜色转为橙红色;然后微调一下人物颜色;再在局部增加一点阳光效果即可。
原图

最终效果

1、打开素材图片,创建可选颜色调整图层,对红、黄、绿、青,白进行调整,参数设置如图1 - 5,效果如图6。这一步给图片增加淡红色。
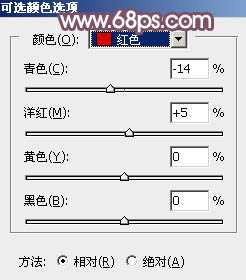
<图1>

<图2>
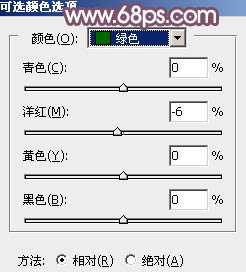
<图3>

<图4>
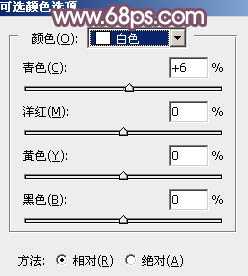
<图5>

<图6>
2、创建色相/饱和度调整图层,对全图、黄、绿,青进行调整,参数设置如图7 - 10,效果如图11。这一步快速把图片主色转为暗黄色。
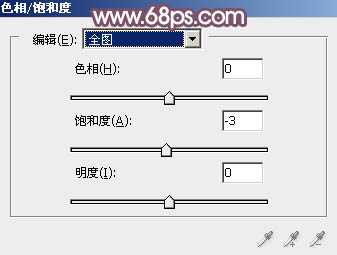
<图7>

<图8>
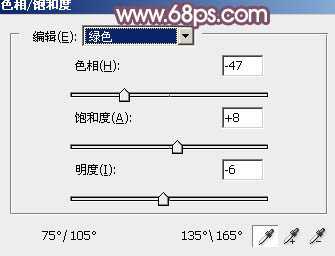
<图9>

<图10>

<图11>
3、创建可选颜色调整图层,对红、黄、绿,白进行调整,参数设置如图12 - 15,效果如图16。这一步给图片增加红褐色。

<图12>
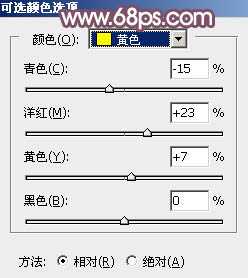
<图13>

<图14>
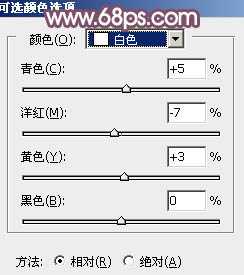
<图15>

<图16>
4、按Ctrl + J 把当前可选颜色调整图层复制一层,不透明度改为:30%,效果如下图。

<图17>
上一页12 下一页 阅读全文
原图

最终效果

1、打开素材图片,创建可选颜色调整图层,对红、黄、绿、青,白进行调整,参数设置如图1 - 5,效果如图6。这一步给图片增加淡红色。
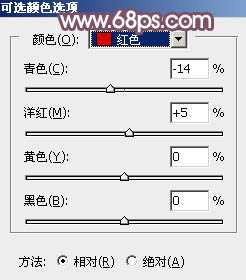
<图1>

<图2>
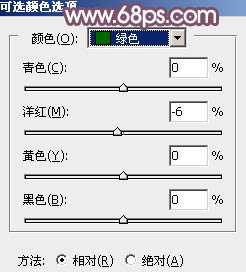
<图3>

<图4>
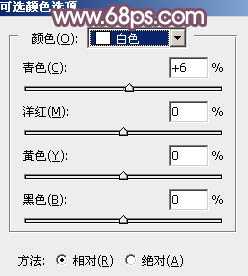
<图5>

<图6>
2、创建色相/饱和度调整图层,对全图、黄、绿,青进行调整,参数设置如图7 - 10,效果如图11。这一步快速把图片主色转为暗黄色。
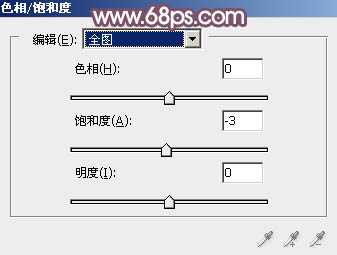
<图7>

<图8>
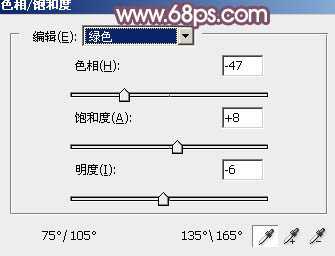
<图9>

<图10>

<图11>
3、创建可选颜色调整图层,对红、黄、绿,白进行调整,参数设置如图12 - 15,效果如图16。这一步给图片增加红褐色。

<图12>
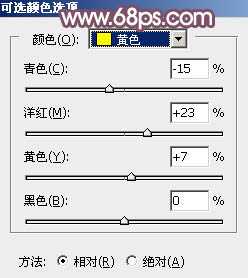
<图13>

<图14>
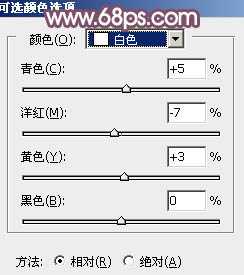
<图15>

<图16>
4、按Ctrl + J 把当前可选颜色调整图层复制一层,不透明度改为:30%,效果如下图。

<图17>
上一页12 下一页 阅读全文
