效果图包含粉红色和粉黄色,调色的时候只需要把素材中的黄绿色转为淡黄色,洋红色及橙黄色部分转为粉红色,然后把主色调柔和即可。
原图

最终效果

1、打开素材图片,创建可选颜色调整图层,对绿色进行调整,参数及效果如下图。这一步给背景部分增加绿色。
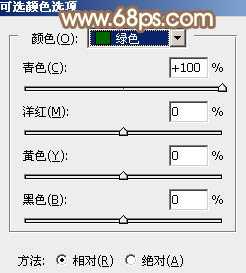
<图1>

<图2>
2、按Ctrl + J 两次把当前可选颜色调整图层复制两层,顶部图层的不透明度改为:50%,效果如下图。

<图3>
3、创建可选颜色调整图层,对黄色,绿色进行调整,参数及效果如下图。这一步把图片中的黄绿色加深一点。

<图4>
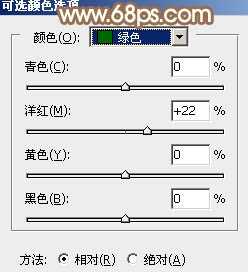
<图5>

<图6>
4、创建可选颜色调整图层,对红、黄,绿进行调整,参数设置如图7 - 9,效果如图10。这一步给图片增加橙黄色。
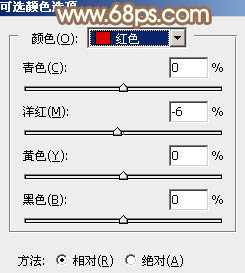
<图7>

<图8>
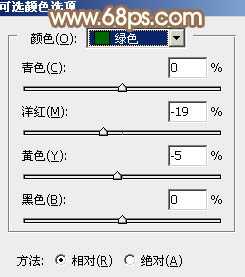
<图9>

<图10>
5、创建色相/饱和度调整图层,对黄色,绿色进行调整,参数及效果如下图。这一步把图片中的绿色转为较为中性的青绿色。
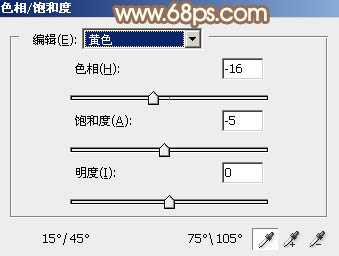
<图11>

<图12>

<图13>
6、创建可选颜色调整图层,对绿、青、白,黑进行调整,参数设置如图14 - 17,效果如图18。这一步把图片中的青绿色调淡一点。

<图14>
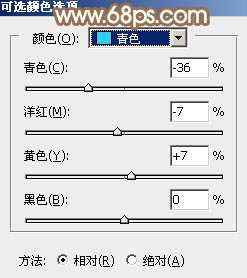
<图15>

<图16>
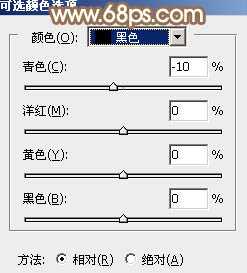
<图17>

<图18>
7、创建色相/饱和度调整图层,对全图,红色进行调整,参数及效果如下图。这一步主要增加图片中红色鲜艳度。

<图19>

<图20>

<图21>
上一页12 下一页 阅读全文
原图

最终效果

1、打开素材图片,创建可选颜色调整图层,对绿色进行调整,参数及效果如下图。这一步给背景部分增加绿色。
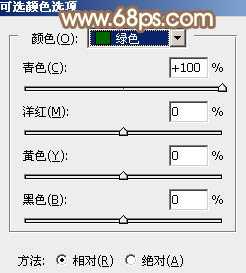
<图1>

<图2>
2、按Ctrl + J 两次把当前可选颜色调整图层复制两层,顶部图层的不透明度改为:50%,效果如下图。

<图3>
3、创建可选颜色调整图层,对黄色,绿色进行调整,参数及效果如下图。这一步把图片中的黄绿色加深一点。

<图4>
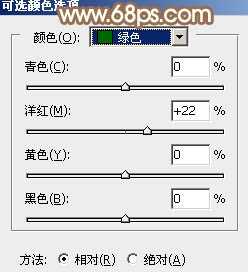
<图5>

<图6>
4、创建可选颜色调整图层,对红、黄,绿进行调整,参数设置如图7 - 9,效果如图10。这一步给图片增加橙黄色。
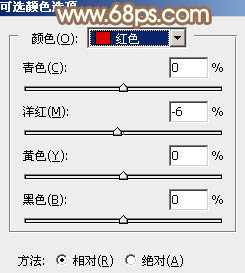
<图7>

<图8>
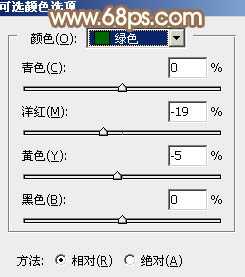
<图9>

<图10>
5、创建色相/饱和度调整图层,对黄色,绿色进行调整,参数及效果如下图。这一步把图片中的绿色转为较为中性的青绿色。
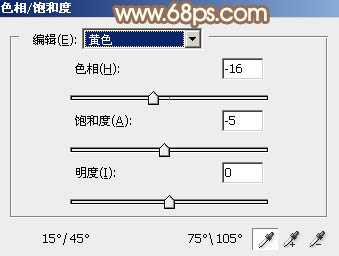
<图11>

<图12>

<图13>
6、创建可选颜色调整图层,对绿、青、白,黑进行调整,参数设置如图14 - 17,效果如图18。这一步把图片中的青绿色调淡一点。

<图14>
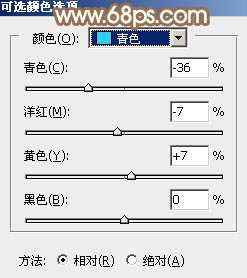
<图15>

<图16>
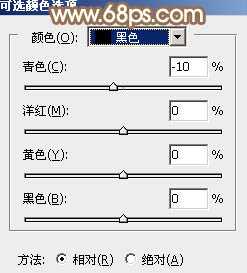
<图17>

<图18>
7、创建色相/饱和度调整图层,对全图,红色进行调整,参数及效果如下图。这一步主要增加图片中红色鲜艳度。

<图19>

<图20>

<图21>
上一页12 下一页 阅读全文
