素材图片主色为黄绿色,调色之前先考虑好黄色及绿色的比例,可以适当多增加一点黄色,然后再用调色工具把黄色转为橙黄色,绿色转为中性绿色,再增加一点高光即可。
原图

最终效果

1、打开素材图片,创建可选颜色调整图层,对黄色,绿色进行调整,参数设置如图1,2,效果如图3。这一步给图片增加黄绿色。
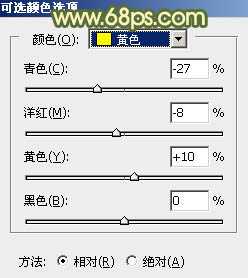
<图1>

<图2>

<图3>
2、创建色相/饱和度调整图层,对黄、绿,青进行调整,参数设置如图4 - 6,效果如图7。这一步把图片中的黄色转为红褐色,绿色转为中性色。
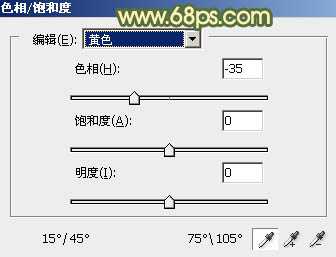
<图4>

<图5>
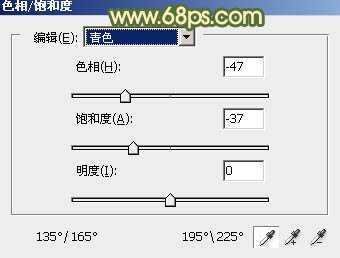
<图6>

<图7>
3、创建色相/饱和度调整图层,对红色进行调整,参数及效果如下图。这一步把图片中的红色调鲜艳一点。
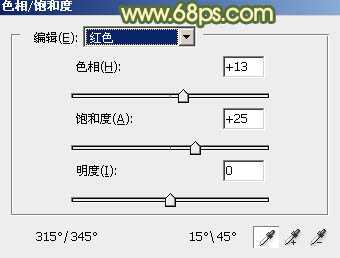
<图8>

<图9>
4、创建可选颜色调整图层,对红、黄、白、中性,黑进行调整,参数设置如图10 - 14,效果如图15。这一步给图片增加橙黄色。
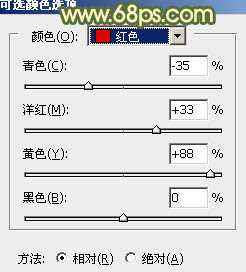
<图10>

<图11>
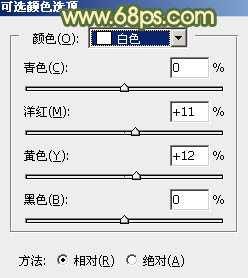
<图12>

<图13>
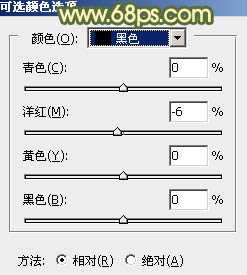
<图14>

<图15>
5、创建色彩平衡调整图层,对阴影,高光进行调整,参数及效果如下图。这一步主要给图片暗部增加冷色。

<图16>

<图17>

<图18>
6、创建曲线调整图层,对RGB、绿,蓝通道进行调整,参数设置如图19 - 21,效果如图22。这一步给图片增加淡黄色。

<图19> 上一页12 下一页 阅读全文
原图

最终效果

1、打开素材图片,创建可选颜色调整图层,对黄色,绿色进行调整,参数设置如图1,2,效果如图3。这一步给图片增加黄绿色。
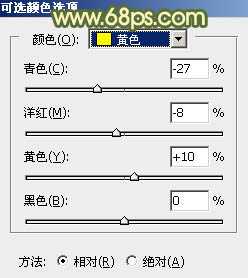
<图1>

<图2>

<图3>
2、创建色相/饱和度调整图层,对黄、绿,青进行调整,参数设置如图4 - 6,效果如图7。这一步把图片中的黄色转为红褐色,绿色转为中性色。
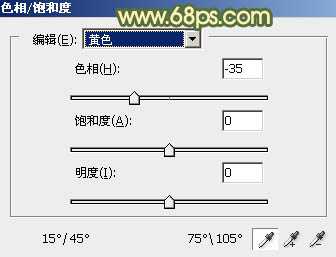
<图4>

<图5>
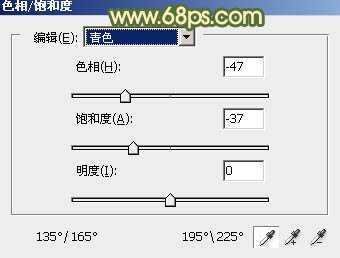
<图6>

<图7>
3、创建色相/饱和度调整图层,对红色进行调整,参数及效果如下图。这一步把图片中的红色调鲜艳一点。
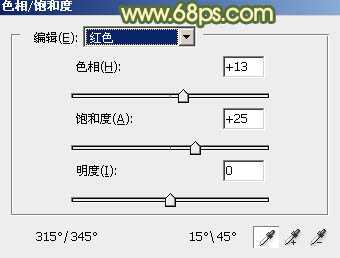
<图8>

<图9>
4、创建可选颜色调整图层,对红、黄、白、中性,黑进行调整,参数设置如图10 - 14,效果如图15。这一步给图片增加橙黄色。
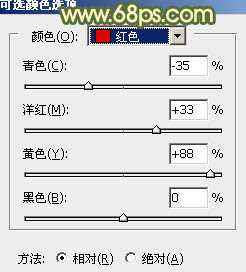
<图10>

<图11>
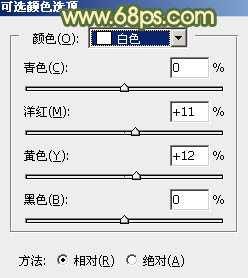
<图12>

<图13>
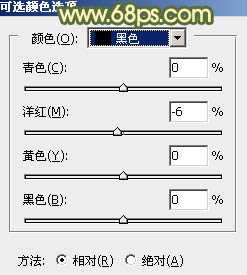
<图14>

<图15>
5、创建色彩平衡调整图层,对阴影,高光进行调整,参数及效果如下图。这一步主要给图片暗部增加冷色。

<图16>

<图17>

<图18>
6、创建曲线调整图层,对RGB、绿,蓝通道进行调整,参数设置如图19 - 21,效果如图22。这一步给图片增加淡黄色。

<图19> 上一页12 下一页 阅读全文
