素材图片主色也比较暗,调色的时候可以先把主色转为中性色,然后用曲线等增加暖色,再在高光区域增加一点高光,暗部增加一点冷色即可。
原图

最终效果

1、打开素材图片,创建可选颜色调整图层,对绿色进行调整,参数及效果如下图。这一步把图片中的绿色转为黄绿色。
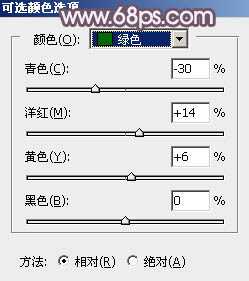
<图1>

<图2>
2、创建可选颜色调整图层,对黄色,绿色进行调整,参数设置如图3,4,效果如图5。这一步给图片增加黄褐色。
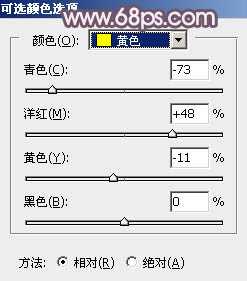
<图3>

<图4>

<图5>
3、创建色相/饱和度调整图层,对全图、黄色,绿色进行调整,参数设置如图6 - 8,效果如图9。这一步主要把图片中的暖色转为中性色。
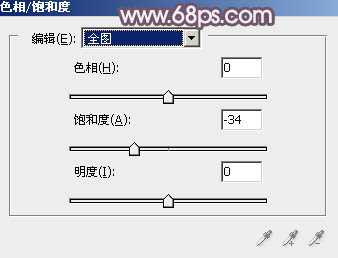
<图6>

<图7>
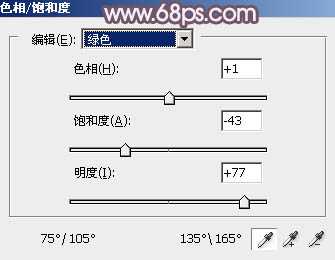
<图8>

<图9>
4、创建曲线调整图层,对RGB、红,绿通道进行调整,参数设置如图10 - 12,效果如图13。这一步把图片暗部稍微调亮,并增加红褐色。
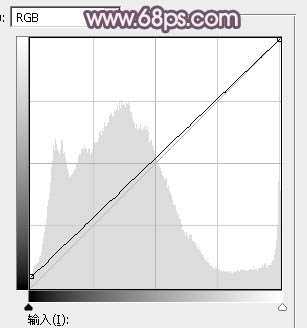
<图10>

<图11>
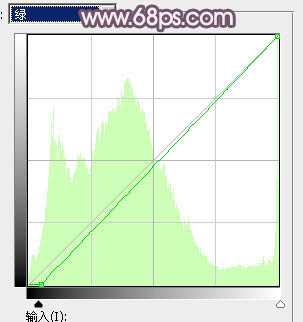
<图12>

<图13>
5、创建色相/饱和度调整图层,对黄色进行调整,参数及效果如下图。这一步把图片中的黄色转为红褐色。
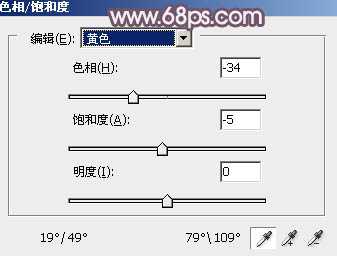
<图14>

<图15>
6、按Ctrl + Alt + 2 调出高光选区,按Ctrl + Shift + I 反选,然后创建曲线调整图层,对RGB、红、绿,蓝通道进行调整,参数设置如图16 - 19,效果如图20。这一步主要把图片暗部颜色调亮,整体调柔和。
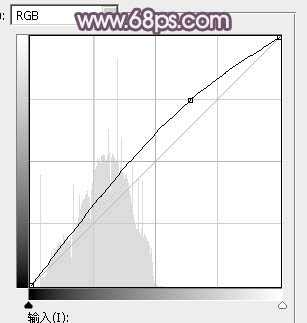
<图16> 上一页12 下一页 阅读全文
原图

最终效果

1、打开素材图片,创建可选颜色调整图层,对绿色进行调整,参数及效果如下图。这一步把图片中的绿色转为黄绿色。
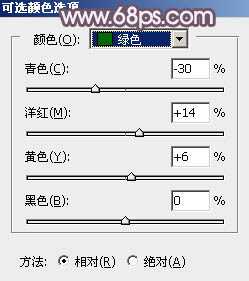
<图1>

<图2>
2、创建可选颜色调整图层,对黄色,绿色进行调整,参数设置如图3,4,效果如图5。这一步给图片增加黄褐色。
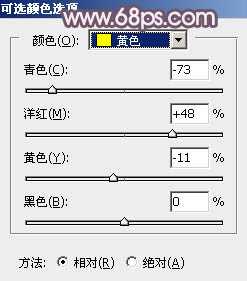
<图3>

<图4>

<图5>
3、创建色相/饱和度调整图层,对全图、黄色,绿色进行调整,参数设置如图6 - 8,效果如图9。这一步主要把图片中的暖色转为中性色。
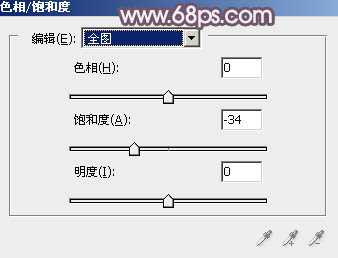
<图6>

<图7>
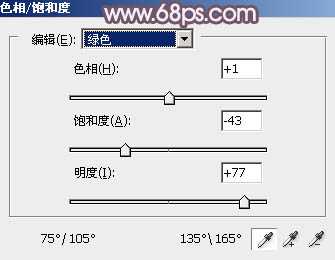
<图8>

<图9>
4、创建曲线调整图层,对RGB、红,绿通道进行调整,参数设置如图10 - 12,效果如图13。这一步把图片暗部稍微调亮,并增加红褐色。
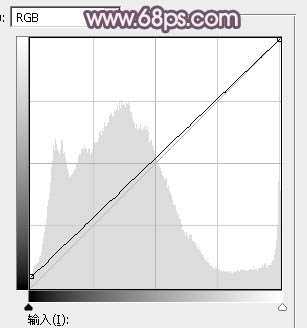
<图10>

<图11>
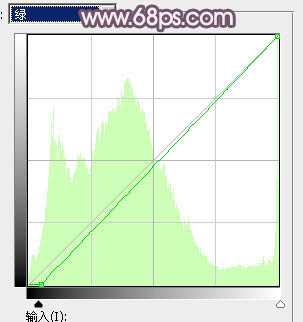
<图12>

<图13>
5、创建色相/饱和度调整图层,对黄色进行调整,参数及效果如下图。这一步把图片中的黄色转为红褐色。
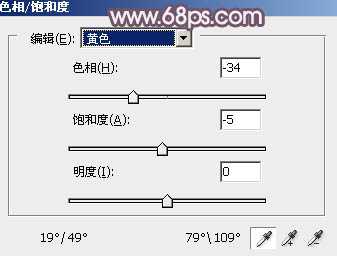
<图14>

<图15>
6、按Ctrl + Alt + 2 调出高光选区,按Ctrl + Shift + I 反选,然后创建曲线调整图层,对RGB、红、绿,蓝通道进行调整,参数设置如图16 - 19,效果如图20。这一步主要把图片暗部颜色调亮,整体调柔和。
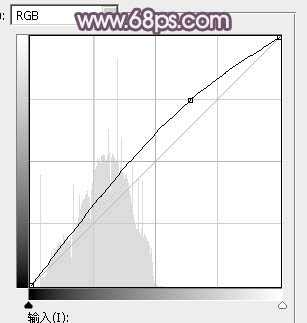
<图16> 上一页12 下一页 阅读全文
