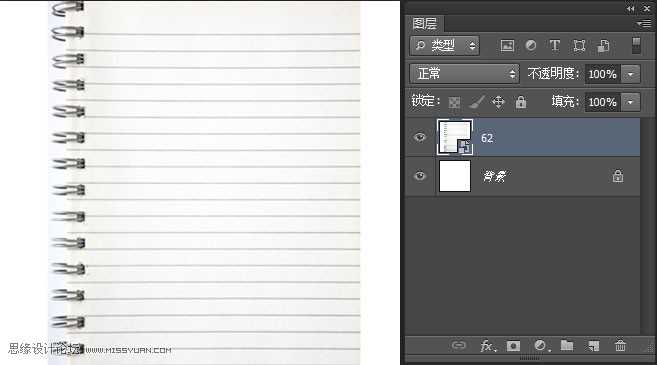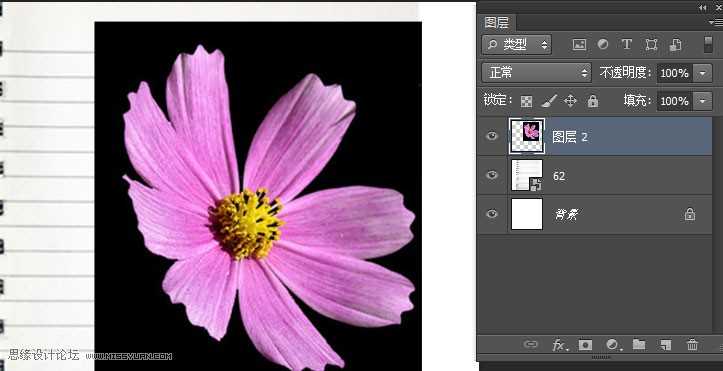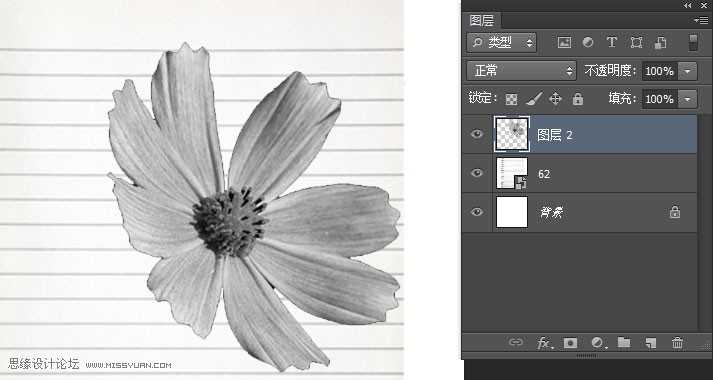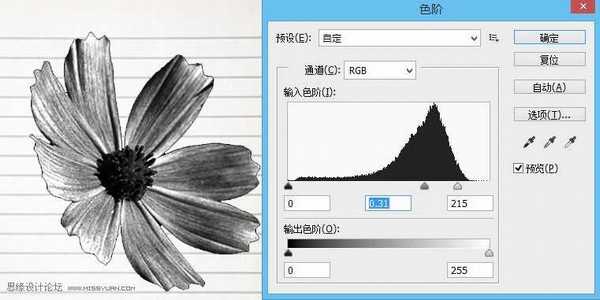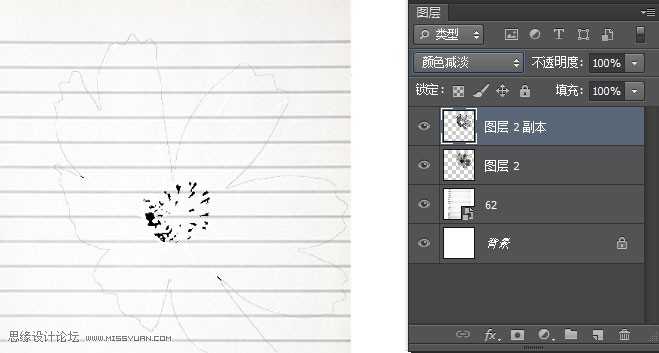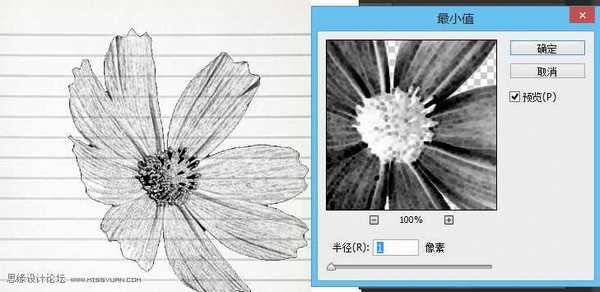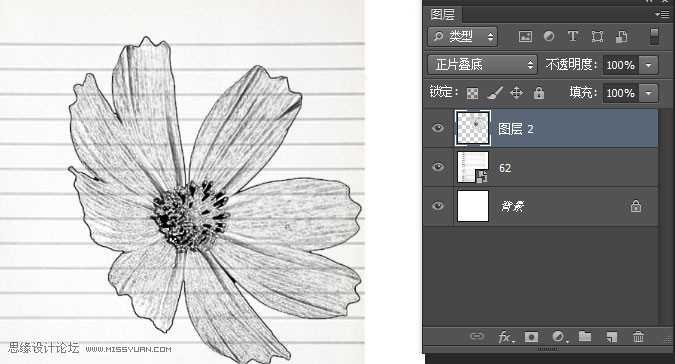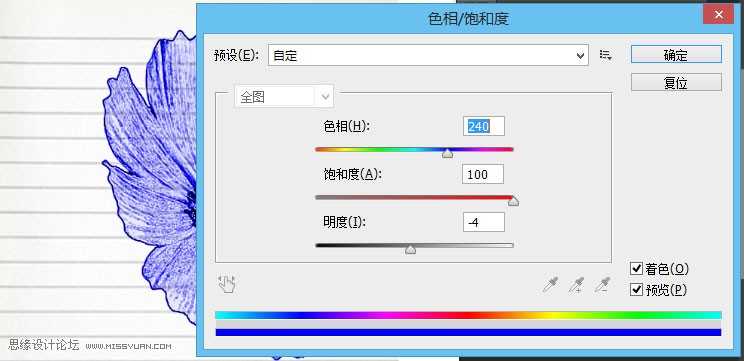本教程主要使用Photoshop简单制作逼真漂亮的蓝色圆珠笔手绘花朵效果图,教程制作出来的效果很漂亮,难道不是很大,很适合新手来学习,推荐给的朋友,喜欢的朋友让我们一起来学习吧。
先看一下显示的最终效果
1、新建文件导入一个笔记本的背景
2、将要做效果的图片导入到舞台
3、将花朵抠出来,“ctrl+shift+U”去色,如图
4、“Ctlr+L”色阶
5、“ctrl+J”复制新图层,“ctrl+I”反相,将“图层2副本”图层混合模式改为“颜色减淡”,也将“图层2”的图层混合模式改为“正片叠底”如图
6、点击“滤镜”>“其他”>“最小值”如图
7、“ctrl+E”合并图层
8、“ctrl+u”打开色相/饱和度,勾选着色,如图
显示最终效果
教程结束,以上就是Photoshop简单制作逼真漂亮的蓝色圆珠笔手绘花朵效果图,希望大家看我之后会有所帮助,谢谢大家阅读!