素材图片主色比较柔和,转秋季色的时候只需要把草地颜色转为黄褐色,暗部增加一点红褐色,然后把杂乱的部分处理干净即可。
原图
最终效果
1、打开素材图片,创建色相/饱和度调整图层,对黄色,绿色进行调整,参数设置如图1,2,效果如图3。这一步快速把草地颜色转为黄褐色。 
<图1> 
<图2> 
<图3>
2、创建可选颜色调整图层,对黄、白、中性,黑进行调整,参数设置如图4 - 7,效果如图8。这一步给图片增加红褐色。 
<图4> 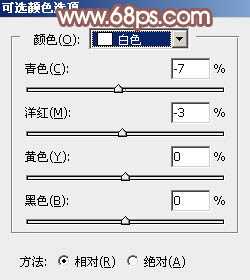
<图5> 
<图6> 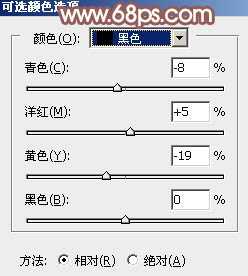
<图7> 
<图8>
3、创建色相/饱和度调整图层,对黄色进行调整,参数及效果如下图。这一步把图片中的暖色稍微调淡一点。 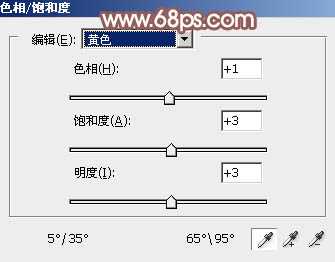
<图9> 
<图10>
4、按Ctrl + J 把当前色相/饱和度调整图层复制一层,效果如下图。 
<图11>
5、把前景色设置为淡黄色:#FFFFF3,新建一个图层,用画笔把左上角比较杂乱的地方涂上淡黄色,如下图。 
<图12>
上一页12 下一页 阅读全文
