素材图片主色比较暗,比较适合褐色效果。调色的时候可以先给图片增加一点中性色,然后把暗部颜色转为褐色,高光部分增加一点补色即可。
原图

最终效果

1、打开素材图片,创建可选颜色调整图层,对绿、中性,黑进行调整,参数设置如图1 - 3,效果如图4。这一步给图片增加绿色,并把暗部颜色加深。
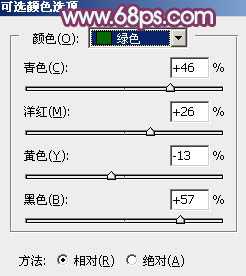
<图1>

<图2>
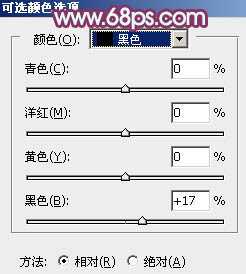
<图3>

<图4>
2、创建色相/饱和度调整图层,对黄色进行调整,参数及效果如下图。这一步同样给图片增加绿色。
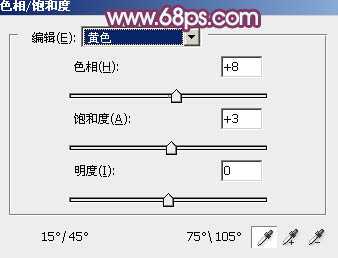
<图5>

<图6>
3、创建曲线调整图层,对RGB、红、绿,蓝通道进行调整,参数及效果如下图。这一步主要给图片暗部增加蓝红色。
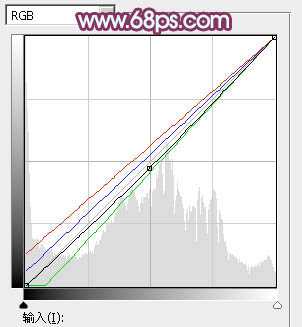
<图7>

<图8>
4、创建可选颜色调整图层,对黄、绿、白、中性,黑进行调整,参数设置如图9 - 13,效果如图14。这一步主要给图片暗部增加红色。
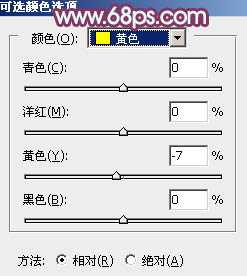
<图9>

<图10>
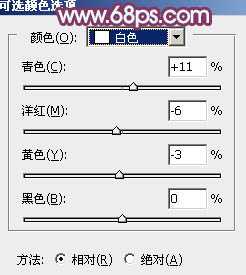
<图11>

<图12>
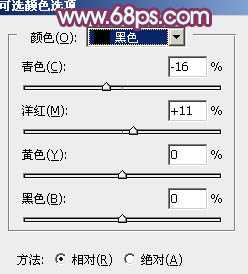
<图13>

<图14>
5、新建一个图层,按字母键“D”把前,背景颜色恢复到默认的黑白。选择菜单:滤镜 > 渲染 > 云彩,确定后把混合模式改为“滤色”,不透明度改为:50%,添加图层蒙版,用黑色画笔把左下角及人物脸部擦出来,如下图。

<图15>
6、创建可选颜色调整图层,对红、黄、绿,白进行调整,参数设置如图16 - 19,效果如图20。这一步主要给图片高光部分增加淡蓝色。

<图16>
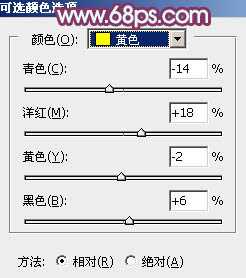
<图17>

<图18>
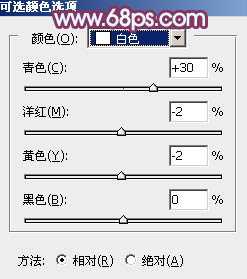
<图19> 上一页12 下一页 阅读全文
原图

最终效果

1、打开素材图片,创建可选颜色调整图层,对绿、中性,黑进行调整,参数设置如图1 - 3,效果如图4。这一步给图片增加绿色,并把暗部颜色加深。
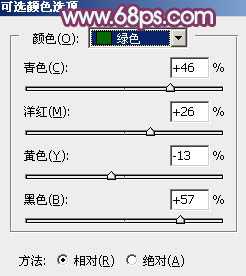
<图1>

<图2>
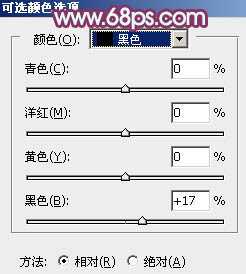
<图3>

<图4>
2、创建色相/饱和度调整图层,对黄色进行调整,参数及效果如下图。这一步同样给图片增加绿色。
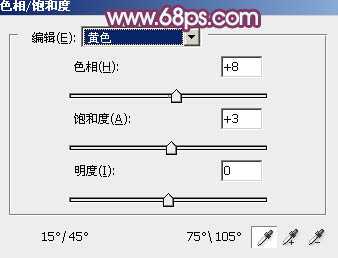
<图5>

<图6>
3、创建曲线调整图层,对RGB、红、绿,蓝通道进行调整,参数及效果如下图。这一步主要给图片暗部增加蓝红色。
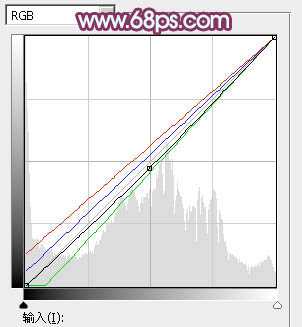
<图7>

<图8>
4、创建可选颜色调整图层,对黄、绿、白、中性,黑进行调整,参数设置如图9 - 13,效果如图14。这一步主要给图片暗部增加红色。
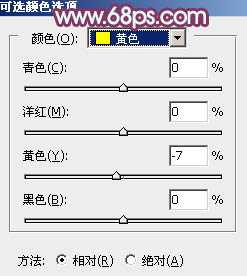
<图9>

<图10>
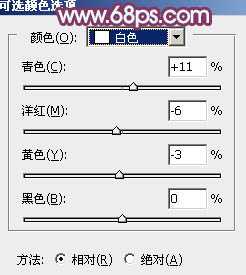
<图11>

<图12>
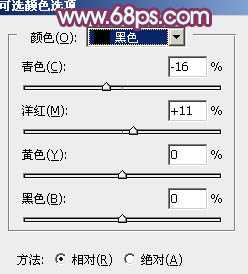
<图13>

<图14>
5、新建一个图层,按字母键“D”把前,背景颜色恢复到默认的黑白。选择菜单:滤镜 > 渲染 > 云彩,确定后把混合模式改为“滤色”,不透明度改为:50%,添加图层蒙版,用黑色画笔把左下角及人物脸部擦出来,如下图。

<图15>
6、创建可选颜色调整图层,对红、黄、绿,白进行调整,参数设置如图16 - 19,效果如图20。这一步主要给图片高光部分增加淡蓝色。

<图16>
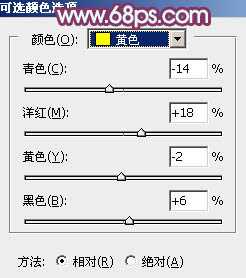
<图17>

<图18>
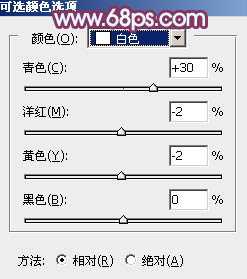
<图19> 上一页12 下一页 阅读全文
