素材图片基本上以草地绿色为主,调色的时候可以先把绿色转为黄褐色,然后把高光部分的颜色调亮,再给暗部增加一点暗绿色即可。
原图

最终效果

1、打开素材图片,创建可选颜色调整图层,对绿色进行调整,参数及效果如下图。这一步把图片中的绿色调暗一点。
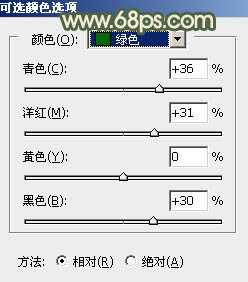
<图1>

<图2>
2、创建色相/饱和度调整图层,对黄色,绿色进行调整,参数设置如图3,4,效果如图5。这一步把图片中的黄绿色转为橙黄色。
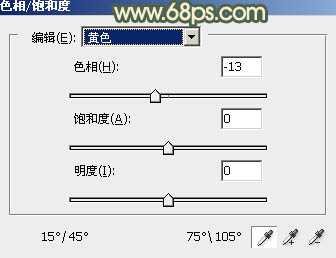
<图3>

<图4>
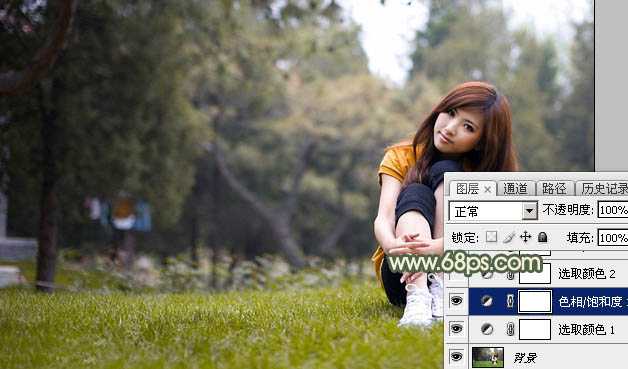
<图5>
3、创建可选颜色调整图层,对红、黄、白,中性色进行调整,参数设置如图6 - 9,效果如图10。这一步主要把图片中的暖色调淡一点。

<图6>
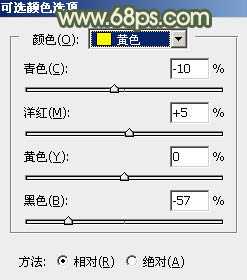
<图7>

<图8>
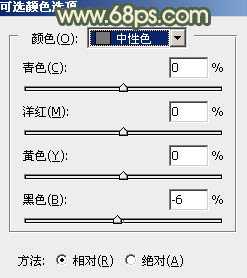
<图9>

<图10>
4、创建色相/饱和度调整图层,对黄色进行调整,参数及效果如下图。这一步把图片中的黄色转为黄褐色。
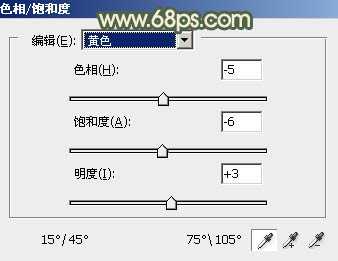
<图11>

<图12>
5、创建曲线调整图层,对RGB、红、绿,蓝通道进行调整,参数设置如图13 - 16,效果如图17。这一步把主色调淡一点。
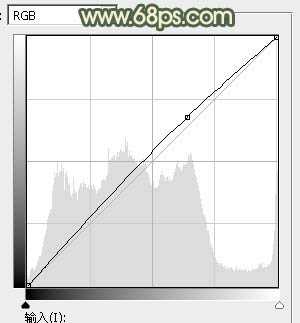
<图13>

<图14>
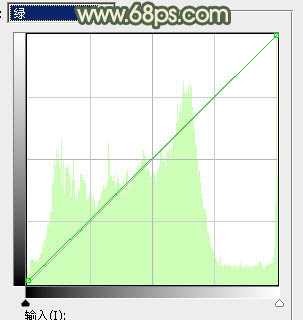
<图15>

<图16>

<图17>
6、创建可选颜色调整图层,对红、黄、白,中性色进行调整,参数设置如图18 - 21,效果如图22。这一步给图片增加淡黄色。

<图18>
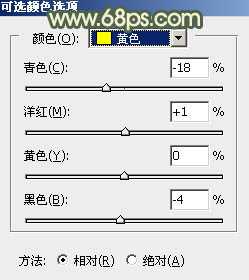
<图19>

<图20>
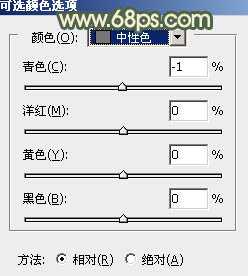
<图21>

<图22>
7、按Ctrl + Alt + 2 调出高光选区,按Ctrl + Shift + I 反选,然后创建曲线调整图层,对RGB、红、绿,蓝通道进行调整,参数设置如图23 - 26,效果如图27。这一步把图片暗部颜色加深,并增加暗绿色。
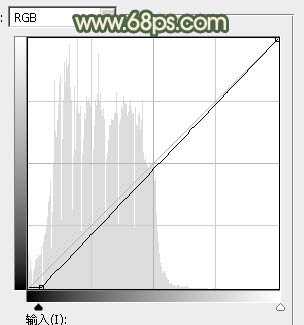
<图23>

<图24>
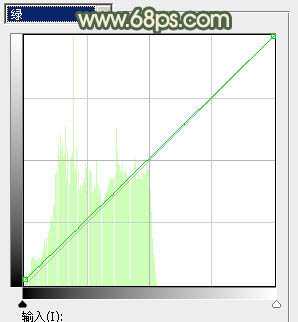
<图25> 上一页12 下一页 阅读全文
原图

最终效果

1、打开素材图片,创建可选颜色调整图层,对绿色进行调整,参数及效果如下图。这一步把图片中的绿色调暗一点。
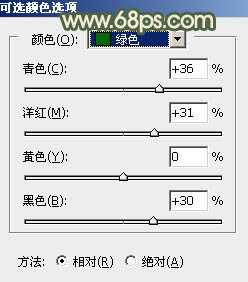
<图1>

<图2>
2、创建色相/饱和度调整图层,对黄色,绿色进行调整,参数设置如图3,4,效果如图5。这一步把图片中的黄绿色转为橙黄色。
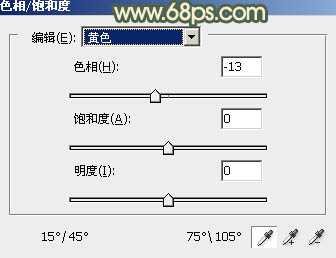
<图3>

<图4>
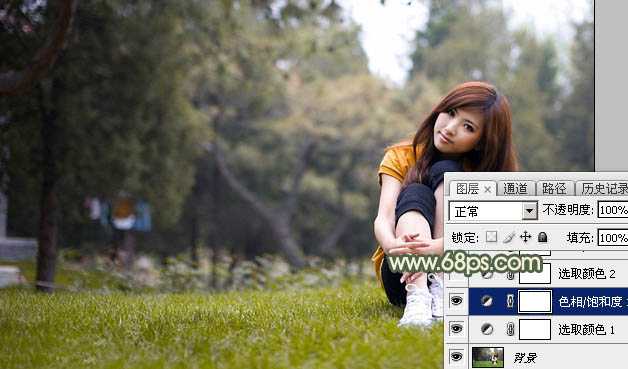
<图5>
3、创建可选颜色调整图层,对红、黄、白,中性色进行调整,参数设置如图6 - 9,效果如图10。这一步主要把图片中的暖色调淡一点。

<图6>
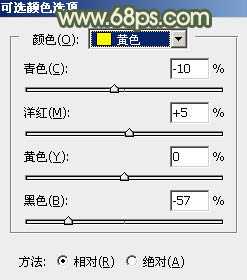
<图7>

<图8>
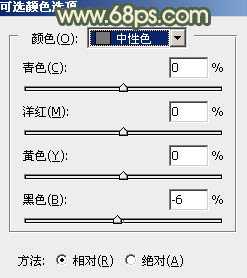
<图9>

<图10>
4、创建色相/饱和度调整图层,对黄色进行调整,参数及效果如下图。这一步把图片中的黄色转为黄褐色。
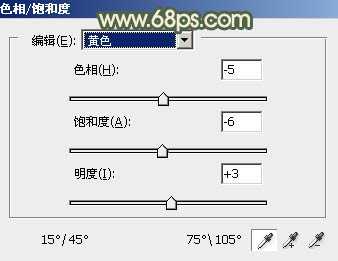
<图11>

<图12>
5、创建曲线调整图层,对RGB、红、绿,蓝通道进行调整,参数设置如图13 - 16,效果如图17。这一步把主色调淡一点。
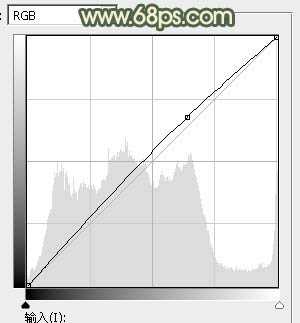
<图13>

<图14>
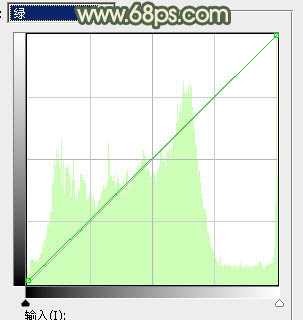
<图15>

<图16>

<图17>
6、创建可选颜色调整图层,对红、黄、白,中性色进行调整,参数设置如图18 - 21,效果如图22。这一步给图片增加淡黄色。

<图18>
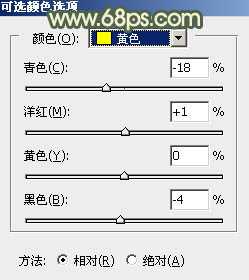
<图19>

<图20>
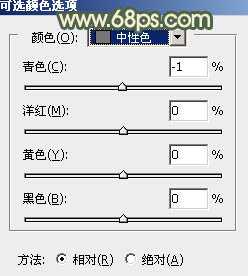
<图21>

<图22>
7、按Ctrl + Alt + 2 调出高光选区,按Ctrl + Shift + I 反选,然后创建曲线调整图层,对RGB、红、绿,蓝通道进行调整,参数设置如图23 - 26,效果如图27。这一步把图片暗部颜色加深,并增加暗绿色。
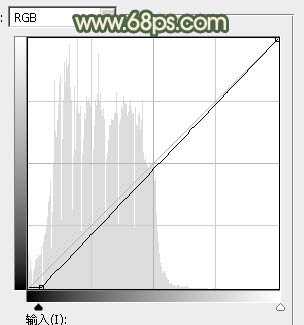
<图23>

<图24>
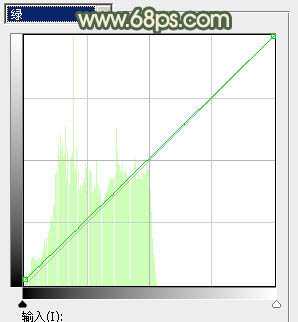
<图25> 上一页12 下一页 阅读全文
