素材图片主色比较单一,转橙色非常快,不过转了颜色以后还需要给暗部多增加一点褐色,高光部分增加一点淡绿色来丰富图片层次感。
原图

最终效果

1、打开素材图片,创建可选颜色调整图层,对绿色,青色进行调整,参数及效果如下图。这一步给图片增加黄绿色。
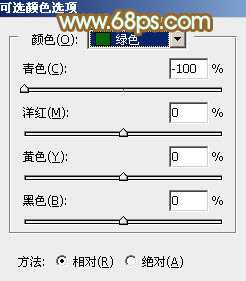
<图1>

<图2>

<图3>
2、创建色相/饱和度调整图层,对黄色进行调整,参数及效果如下图。这一步快速把图片中的黄色转为橙红色。
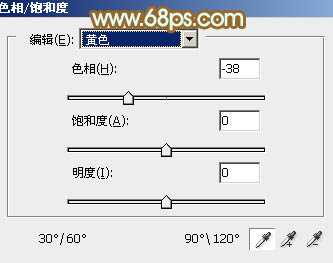
<图4>

<图5>
3、创建曲线调整图层,对RGB、红,蓝通道进行调整,参数设置如图6 - 8,效果如图9。这一步给图片增加橙红色。
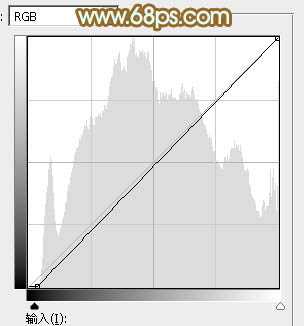
<图6>

<图7>
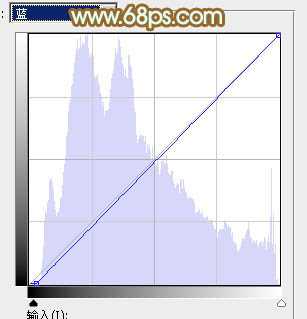
<图8>

<图9>
4、按Ctrl + Alt + 2 调出高光选区,创建纯色调整图层,颜色设置为淡绿色,确定后用黑色画笔把底部部分擦出来,再把混合模式改为“正片叠底”,不透明度改为:70%,效果如下图。

<图10>
5、按Ctrl + J 把当前图层复制一层,混合模式改为“柔光”,不透明度改为:40%,效果如下图。这两步给图片高光部分增加淡绿色。

<图11>
6、创建色彩平衡调整图层,对阴影、中间调,高光进行调整,参数设置如图12 - 14,效果如图15。这一步主要给图片高光部分增加到淡黄色。

<图12>

<图13>
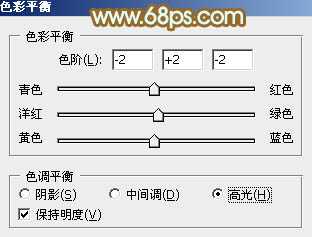
<图14>

<图15>
7、创建可选颜色调整图层,对红、黄、白,中性色进行调整,参数设置如图16 - 19,效果如图20。这一步给图片增加淡红色。
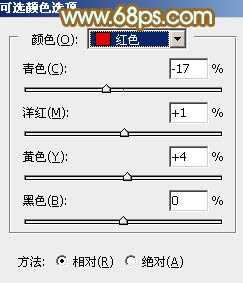
<图16>

<图17>
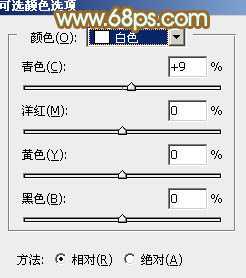
<图18>

<图19>

<图20>
上一页12 下一页 阅读全文
原图

最终效果

1、打开素材图片,创建可选颜色调整图层,对绿色,青色进行调整,参数及效果如下图。这一步给图片增加黄绿色。
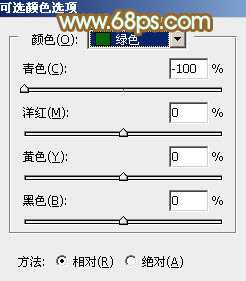
<图1>

<图2>

<图3>
2、创建色相/饱和度调整图层,对黄色进行调整,参数及效果如下图。这一步快速把图片中的黄色转为橙红色。
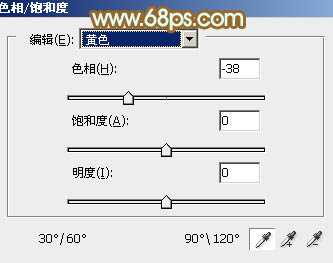
<图4>

<图5>
3、创建曲线调整图层,对RGB、红,蓝通道进行调整,参数设置如图6 - 8,效果如图9。这一步给图片增加橙红色。
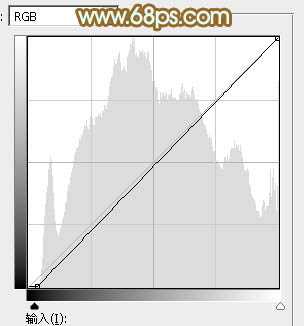
<图6>

<图7>
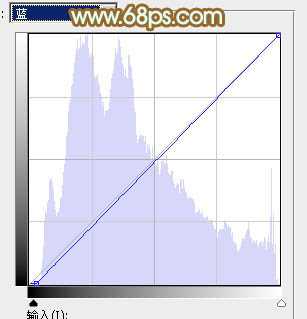
<图8>

<图9>
4、按Ctrl + Alt + 2 调出高光选区,创建纯色调整图层,颜色设置为淡绿色,确定后用黑色画笔把底部部分擦出来,再把混合模式改为“正片叠底”,不透明度改为:70%,效果如下图。

<图10>
5、按Ctrl + J 把当前图层复制一层,混合模式改为“柔光”,不透明度改为:40%,效果如下图。这两步给图片高光部分增加淡绿色。

<图11>
6、创建色彩平衡调整图层,对阴影、中间调,高光进行调整,参数设置如图12 - 14,效果如图15。这一步主要给图片高光部分增加到淡黄色。

<图12>

<图13>
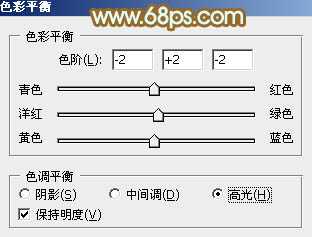
<图14>

<图15>
7、创建可选颜色调整图层,对红、黄、白,中性色进行调整,参数设置如图16 - 19,效果如图20。这一步给图片增加淡红色。
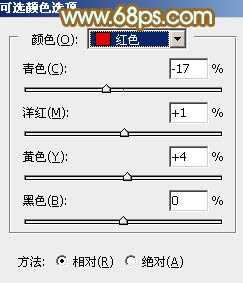
<图16>

<图17>
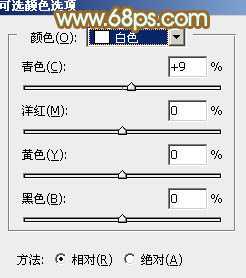
<图18>

<图19>

<图20>
上一页12 下一页 阅读全文
