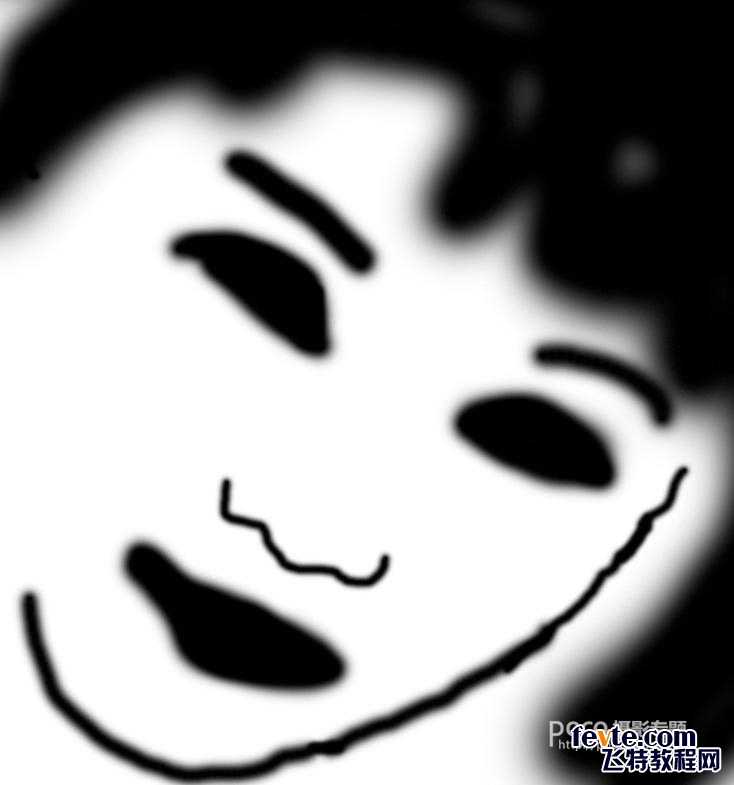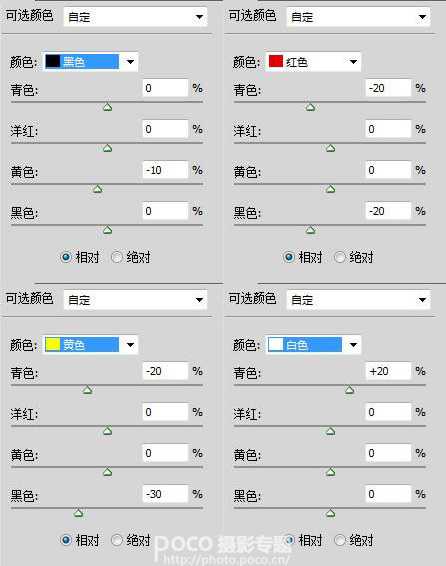这篇教程教的PS照片处理学习者们使用PS后期快速打造粉嫩皮肤,教程调节出来的照片效果还挺漂亮的,教程介绍的也非常详细,调色的难度也不大。推荐过来和的朋友们一起分享学习了。我们先来看看最终的效果图吧:
首先,大家可以留意一下这张原片看上去拍得不是很好,感觉人物有点欠曝。原因是拍摄当时准备较为仓促,只能单机上阵。但现在的数码拍摄强大的功能,为后期作出修正提供了广阔的空间。
以此图为例,拍摄时间为正午, MD背后的大落地窗外光线很强, MD要进行背光拍摄,那么光比就很大了,容易造成背景细节缺失。如何能保留细节又让曝光能正确呢?我用的方法就是拍摄使用RAW格式,然后对MD欠曝拍摄。其原理是利用RAW的高宽容度把MD的正面和过曝的窗户还原,所以,照片看起来虽然是欠曝的,但通过后期能得到还原。
后面我会教大家一步一步的将照片复原。
用PHOTOSHOP打开RAW文件, 显示RAW调整面板(左边的是原始数据,右边的是调整后的数据)
根据画面的需求调整参数, 增加"恢复"到53,让窗户的高光位适度恢复, 增加"填充亮光"数值让暗部变亮, 就一个简单的操作,就能使照片得到了提升,但窗户还是有一点过暴,然后打开图像
再另外打开一次RAW文件,把暴光调成-1.35,恢复调成67,打开图像。
然后把这张暗调的图拖进刚才打开的图像上面,让她们重叠。
创建蒙板,将窗户部份刷出来,让暴光看起来更加平衡。
蒙板后的效果。
Shift+Ctrl+Alt+E盖印图层,之后的步骤,都是在新图层上完成。
上一页12 下一页 阅读全文