素材图片主色比较杂乱,调色的时候可以直接降低图片中各种颜色的饱和度得到较为中性的主色,然后加强一下暖色部分,再把背景柔化处理即可。
原图

最终效果

1、打开素材图片,创建色相/饱和度调整图层,对黄、绿,青进行调整,参数设置如图1 - 3,效果如图4。这一步快速降低图片中的黄色及绿色饱和度。
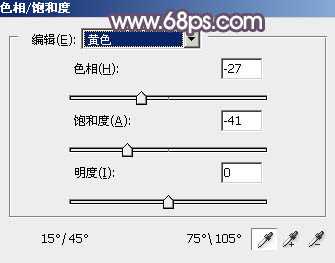
<图1>

<图2>
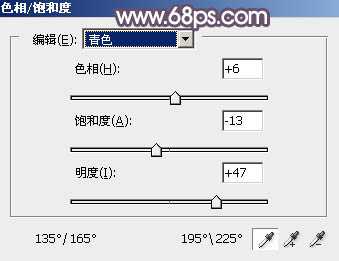
<图3>

<图4>
2、创建色相/饱和度调整图层,对全图、黄、绿,青色进行调整,参数设置如图5 - 8,效果如图9。这一步同样减少图片中的黄绿色。
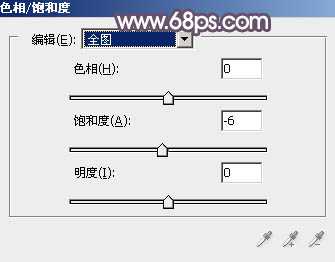
<图5>

<图6>
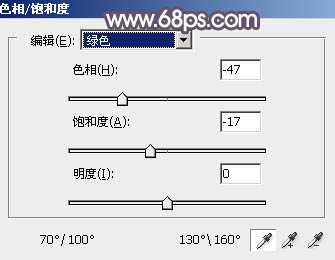
<图7>

<图8>

<图9>
3、创建可选颜色调整图层,对黄、绿,白进行调整,参数设置如图10 - 12,效果如图13。这一步去掉图片中比较明显的绿色,并加强高光颜色。

<图10>
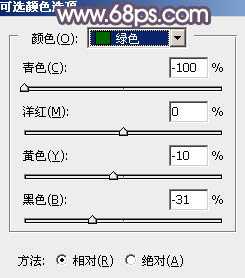
<图11>

<图12>

<图13>
4、按Ctrl + J 把当前可选颜色调整图层复制一层,效果如下图。

<图14>
5、创建曲线调整图层,对RGB,蓝色通道进行调整,参数及效果如下图。这一步主要给图片暗部增加蓝色。
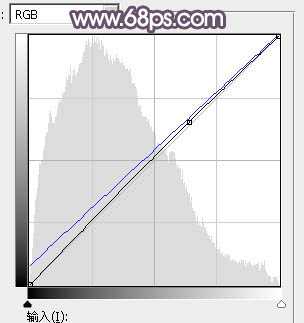
<图15>

<图16>
6、创建色彩平衡调整图层,对阴影,高光进行调整,参数设置如图17,18,效果如图19。这一步给图片暗部及高光部分增加蓝色。
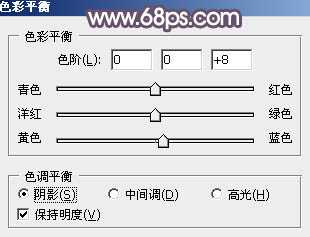
<图17>

<图18>

<图19> 上一页12 下一页 阅读全文
原图

最终效果

1、打开素材图片,创建色相/饱和度调整图层,对黄、绿,青进行调整,参数设置如图1 - 3,效果如图4。这一步快速降低图片中的黄色及绿色饱和度。
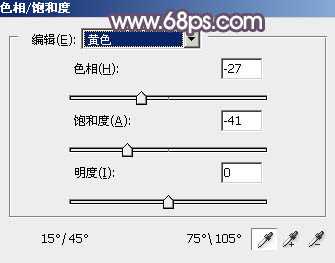
<图1>

<图2>
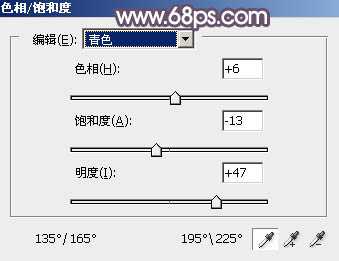
<图3>

<图4>
2、创建色相/饱和度调整图层,对全图、黄、绿,青色进行调整,参数设置如图5 - 8,效果如图9。这一步同样减少图片中的黄绿色。
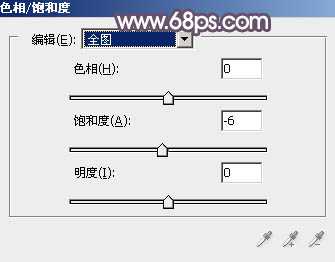
<图5>

<图6>
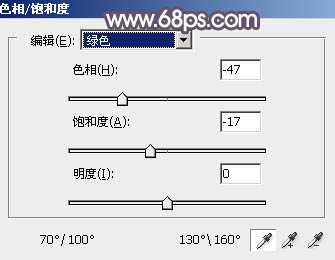
<图7>

<图8>

<图9>
3、创建可选颜色调整图层,对黄、绿,白进行调整,参数设置如图10 - 12,效果如图13。这一步去掉图片中比较明显的绿色,并加强高光颜色。

<图10>
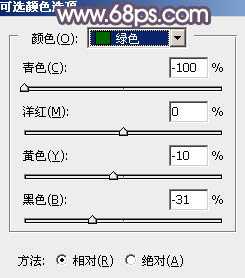
<图11>

<图12>

<图13>
4、按Ctrl + J 把当前可选颜色调整图层复制一层,效果如下图。

<图14>
5、创建曲线调整图层,对RGB,蓝色通道进行调整,参数及效果如下图。这一步主要给图片暗部增加蓝色。
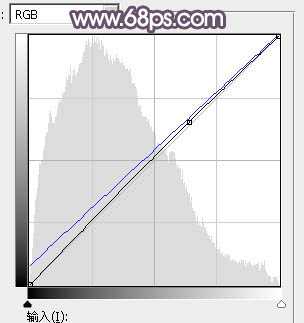
<图15>

<图16>
6、创建色彩平衡调整图层,对阴影,高光进行调整,参数设置如图17,18,效果如图19。这一步给图片暗部及高光部分增加蓝色。
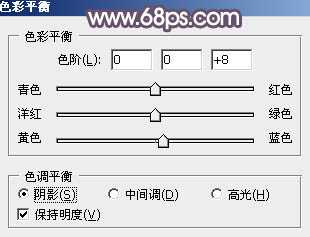
<图17>

<图18>

<图19> 上一页12 下一页 阅读全文
