作者调色思路非常不错。过程:先对图片进行一些明暗的处理,然后直接把图片去色,局部可以用选区选取出来单独调色,后期整体增加一点怀旧的蓝黄色即可。
原图

最终效果

1、复制图层,用曲线工具对曝光进行基本的调整。阴天的漫射光十分柔和,它的特点是会产生比晴天直射光更柔和的阴影。
用魔棒和轻微的羽化分别选择天空和地面建筑分别进行曝光处理,提升暗部,消除建筑物的灰色质感,压暗云层的高光。在曲线和饱和度的协同调整时,一定要看好像中灰度分布图的数据,这样才能保证图片看起来舒服。如果再能结合ACR等软件事先调整RAW文件后再导入PS进行分区调整,会得到更好的细节表现。
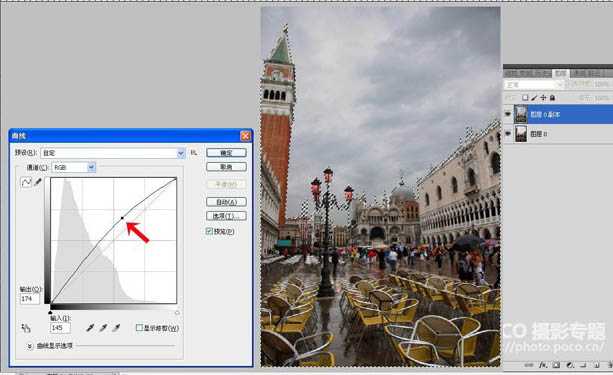
2、对比度的调整对图像的清晰度、细节表现、灰度层次表现影响都很大。一般来说对比度越大,图像越清晰醒目,色彩也越鲜明艳丽;而对比度小,则会让整个画面都灰蒙蒙的。用对比度提升色彩的表现力,增强反差。

3、色阶就是用来调整图像的高光,阴影和中间调。图像的色彩丰满度和精细度都由色阶决定,通过调整色阶,可以使图案的明暗关系更加清晰,更有层次感。具体数值需要尝试,直到调整到自己满意的程度。
Ctrl+shift+L自动调整色阶,这是最省事的方法。到此,照片的基本调整完成。
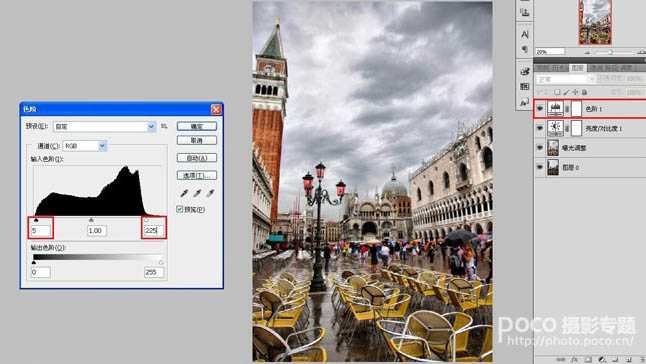
4、按照之前的计划,由于画面中的元素很多,颜色复杂,紫色的路灯和前景柠檬黄色的椅子是不错的亮点,为了达到画意效果,要做去色的处理,去繁从简,只突出这两个重点。抠
像一般有魔棒、钢笔画路径、色彩范围筛选和套索工具几种方法,结合这张图的情况,用套索工具精确的抠出路灯的部分,这需要一些时间。同样的方法抠出前景的黄色椅子。

5、在路灯和椅子抠像完成后,对图层反向选择,将饱和度数值拉为-100,将彩色照片变为半黑白照片,只保留路灯和椅子两种颜色,去除了五颜六色的雨伞对画面色彩重点的干扰。
周围环境拉为黑白之后,再分局部的对画面中的元素进行修饰,增强反差和画面中雨后地面倒影的对比度,提高画面层次。到此,画面的视觉重点得到了充分的突出,画意效果开始显现。
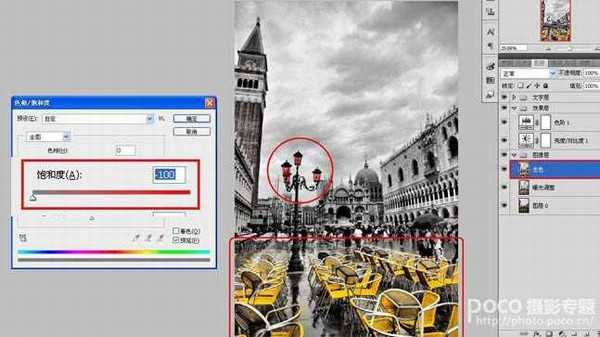
6、添加一个怀旧蓝调的渐变映射,点击工具面板里的渐变工具,在填充颜色框中选择自己喜欢的两种渐变色,在这幅图里我选择的是深蓝色和浅黄色。模式为径向渐变,在新图层中从上往下拉一下即可制作出渐变效果。图层模式改为滤色,不透明度30%。添加冷色调让画面变得安静、沉稳。

7、色彩可以使人有距离上的心理感觉。黄色是前进色,有突出背景向前的感觉,温暖的黄色也让画面色调更为柔和。新建颜色填充图层,图层模式改为变亮,不透明度10%。
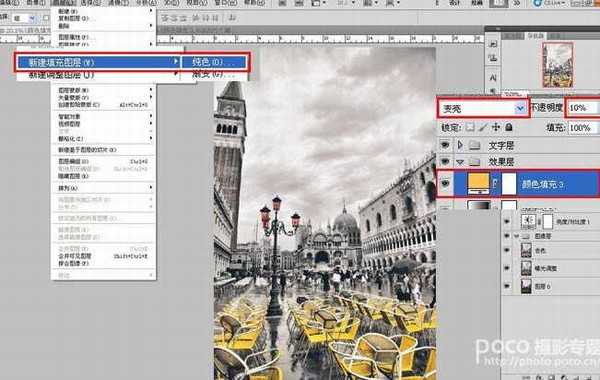
8、色相是彩色包含的几个色族,这些色族包含十二个基本色相。通过改变色相结合可选颜色的调整,可以使画面的整体色调变得与众不同。
具体的数值完全一个人偏好而进行调整,最终的目标都市让画面色调舒服好看还可以很特别。当然这种调整只能是轻微的调整,而且最好遵循等差级的明度、色相和纯度的变化规律进行同类色的推移,画面的华丽色调,色相调整起着关键的作用。

9、这个环节往往放在色调调整的最后一步,调节过饱和或饱和度不足的情况,校正偏色。也可以根据自己的喜好和制作需要,调制需要的色彩,更好的完成画面效果。
这一环节的主观性也很强,依据个人偏好而进行调整,自己有一个好看的标准,然后透过调试达到自己满意的色调。比如如果觉得画面中红色多了,那就将红色往左侧拖动,其实就是加入了红的补色青色,其他色彩的平衡也是同理。
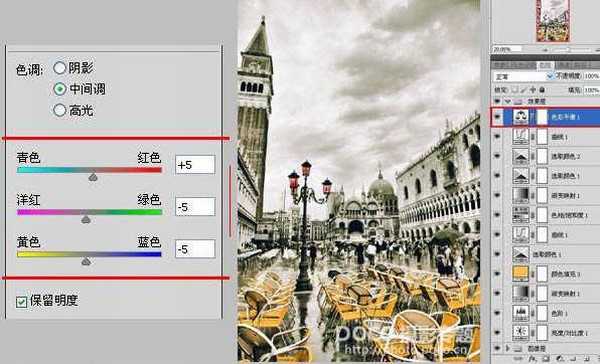
最终效果:

原图

最终效果

1、复制图层,用曲线工具对曝光进行基本的调整。阴天的漫射光十分柔和,它的特点是会产生比晴天直射光更柔和的阴影。
用魔棒和轻微的羽化分别选择天空和地面建筑分别进行曝光处理,提升暗部,消除建筑物的灰色质感,压暗云层的高光。在曲线和饱和度的协同调整时,一定要看好像中灰度分布图的数据,这样才能保证图片看起来舒服。如果再能结合ACR等软件事先调整RAW文件后再导入PS进行分区调整,会得到更好的细节表现。
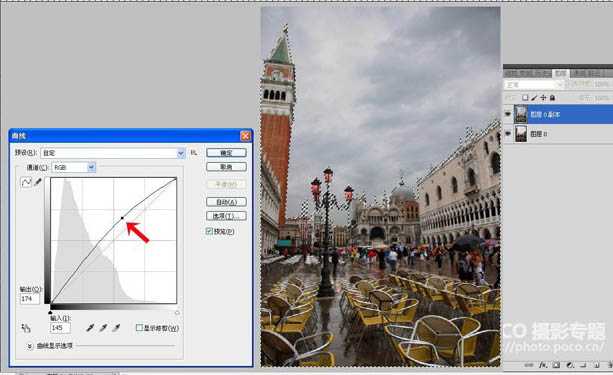
2、对比度的调整对图像的清晰度、细节表现、灰度层次表现影响都很大。一般来说对比度越大,图像越清晰醒目,色彩也越鲜明艳丽;而对比度小,则会让整个画面都灰蒙蒙的。用对比度提升色彩的表现力,增强反差。

3、色阶就是用来调整图像的高光,阴影和中间调。图像的色彩丰满度和精细度都由色阶决定,通过调整色阶,可以使图案的明暗关系更加清晰,更有层次感。具体数值需要尝试,直到调整到自己满意的程度。
Ctrl+shift+L自动调整色阶,这是最省事的方法。到此,照片的基本调整完成。
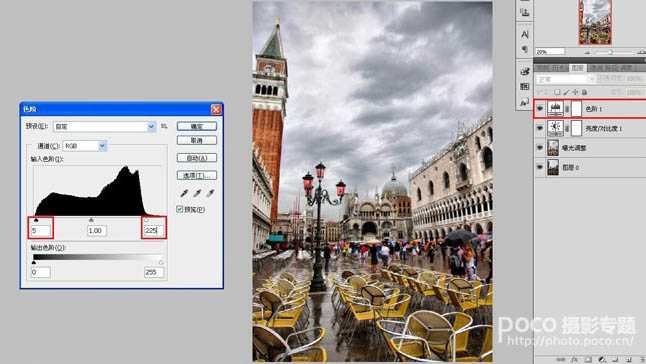
4、按照之前的计划,由于画面中的元素很多,颜色复杂,紫色的路灯和前景柠檬黄色的椅子是不错的亮点,为了达到画意效果,要做去色的处理,去繁从简,只突出这两个重点。抠
像一般有魔棒、钢笔画路径、色彩范围筛选和套索工具几种方法,结合这张图的情况,用套索工具精确的抠出路灯的部分,这需要一些时间。同样的方法抠出前景的黄色椅子。

5、在路灯和椅子抠像完成后,对图层反向选择,将饱和度数值拉为-100,将彩色照片变为半黑白照片,只保留路灯和椅子两种颜色,去除了五颜六色的雨伞对画面色彩重点的干扰。
周围环境拉为黑白之后,再分局部的对画面中的元素进行修饰,增强反差和画面中雨后地面倒影的对比度,提高画面层次。到此,画面的视觉重点得到了充分的突出,画意效果开始显现。
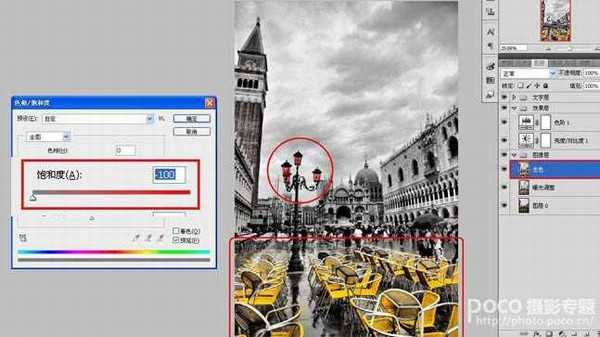
6、添加一个怀旧蓝调的渐变映射,点击工具面板里的渐变工具,在填充颜色框中选择自己喜欢的两种渐变色,在这幅图里我选择的是深蓝色和浅黄色。模式为径向渐变,在新图层中从上往下拉一下即可制作出渐变效果。图层模式改为滤色,不透明度30%。添加冷色调让画面变得安静、沉稳。

7、色彩可以使人有距离上的心理感觉。黄色是前进色,有突出背景向前的感觉,温暖的黄色也让画面色调更为柔和。新建颜色填充图层,图层模式改为变亮,不透明度10%。
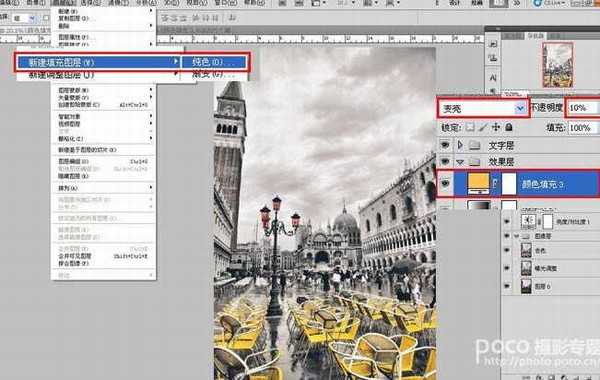
8、色相是彩色包含的几个色族,这些色族包含十二个基本色相。通过改变色相结合可选颜色的调整,可以使画面的整体色调变得与众不同。
具体的数值完全一个人偏好而进行调整,最终的目标都市让画面色调舒服好看还可以很特别。当然这种调整只能是轻微的调整,而且最好遵循等差级的明度、色相和纯度的变化规律进行同类色的推移,画面的华丽色调,色相调整起着关键的作用。

9、这个环节往往放在色调调整的最后一步,调节过饱和或饱和度不足的情况,校正偏色。也可以根据自己的喜好和制作需要,调制需要的色彩,更好的完成画面效果。
这一环节的主观性也很强,依据个人偏好而进行调整,自己有一个好看的标准,然后透过调试达到自己满意的色调。比如如果觉得画面中红色多了,那就将红色往左侧拖动,其实就是加入了红的补色青色,其他色彩的平衡也是同理。
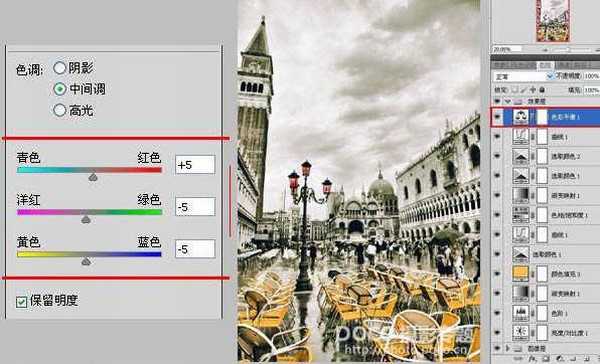
最终效果:

