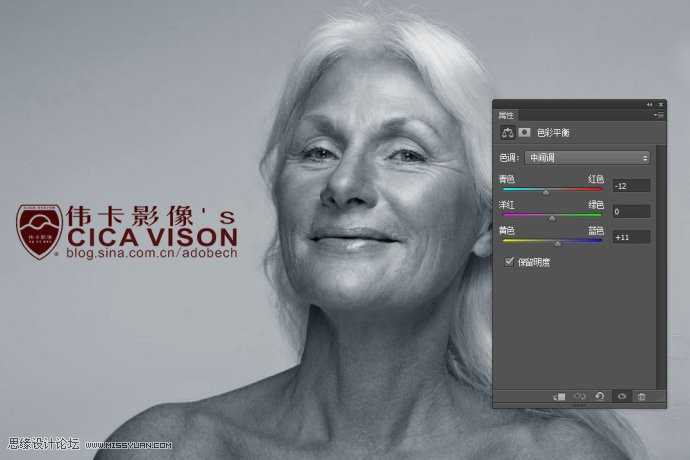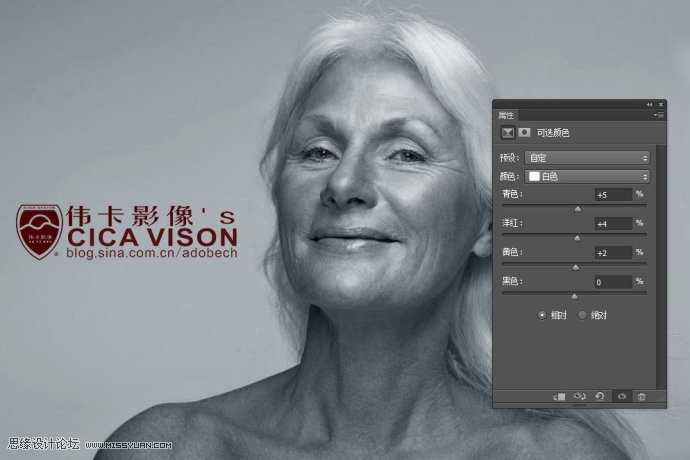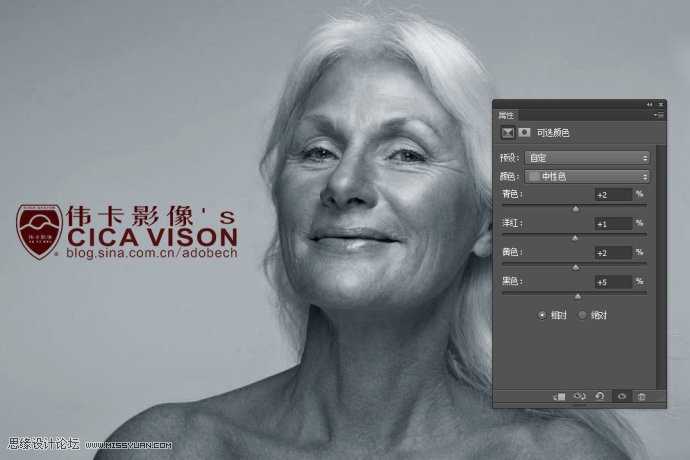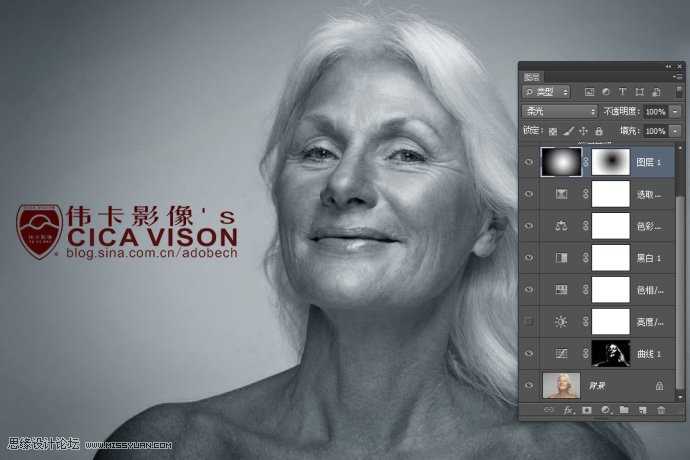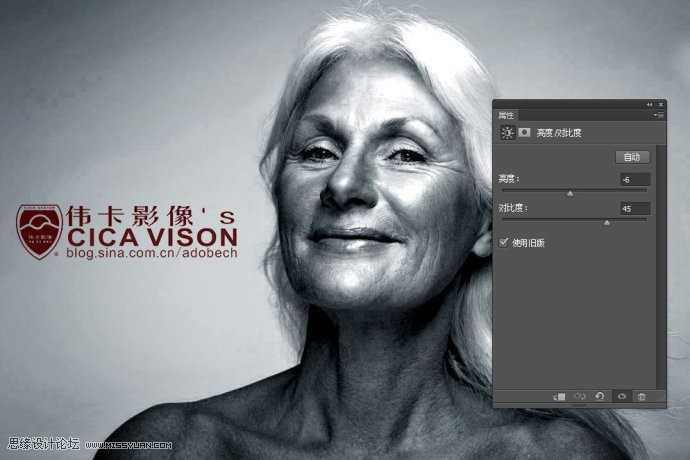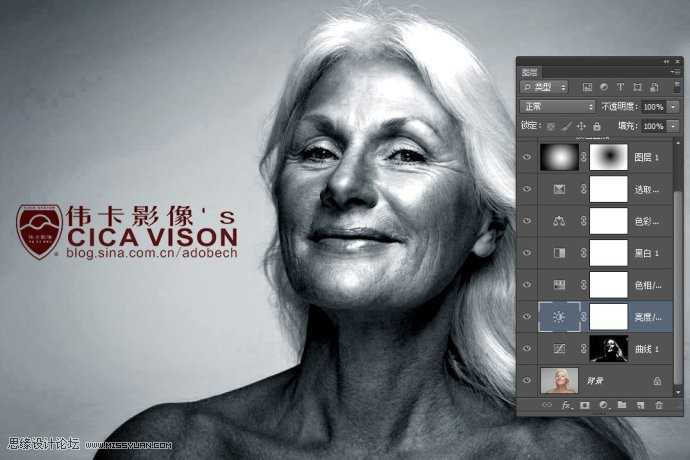最终效果图,如下图:


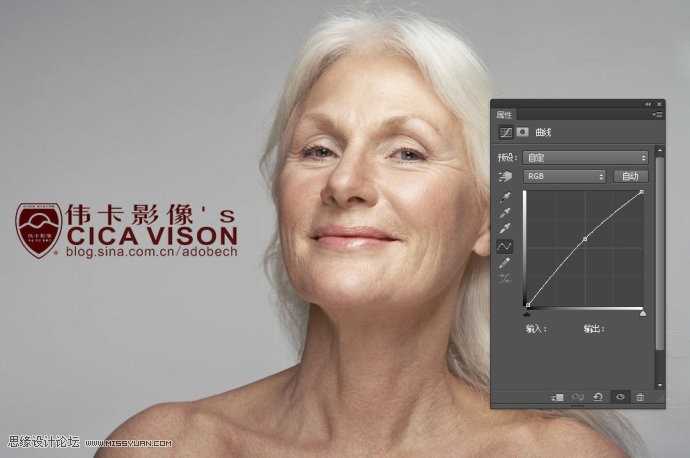
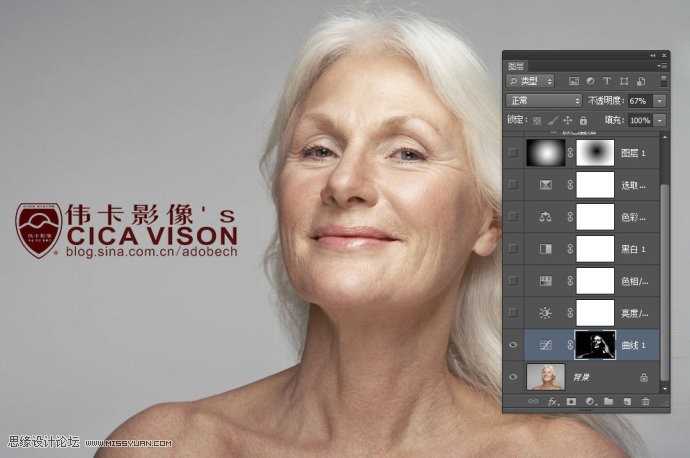
5、降低人像的饱和度,所以使得色相/饱和度命令调节,由于调节过大,适当降低不透明度,如下图:
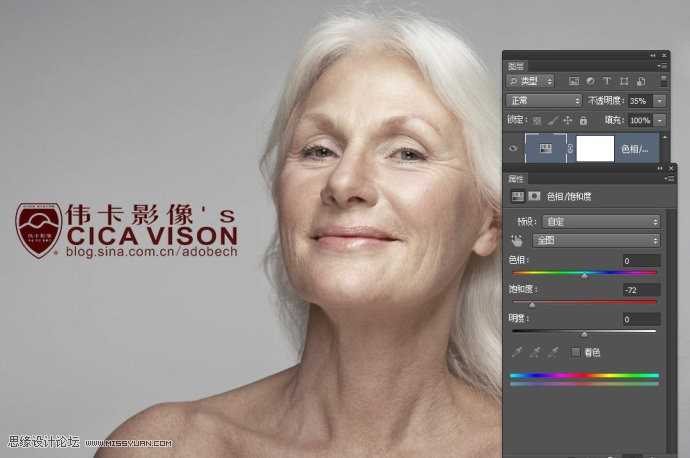
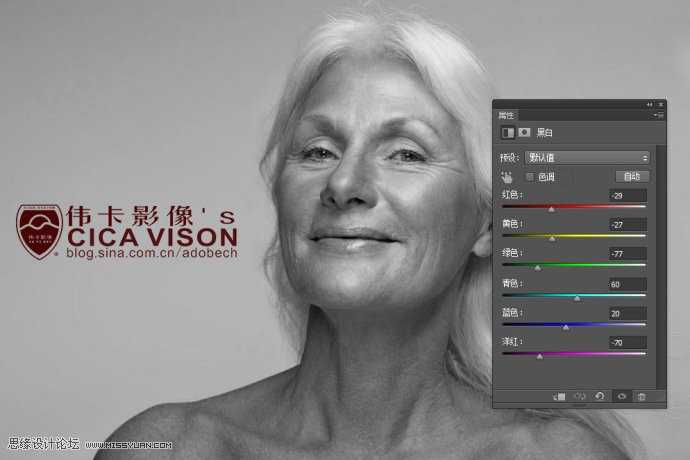 1/2 1 2 下一页 尾页赞
1/2 1 2 下一页 尾页赞
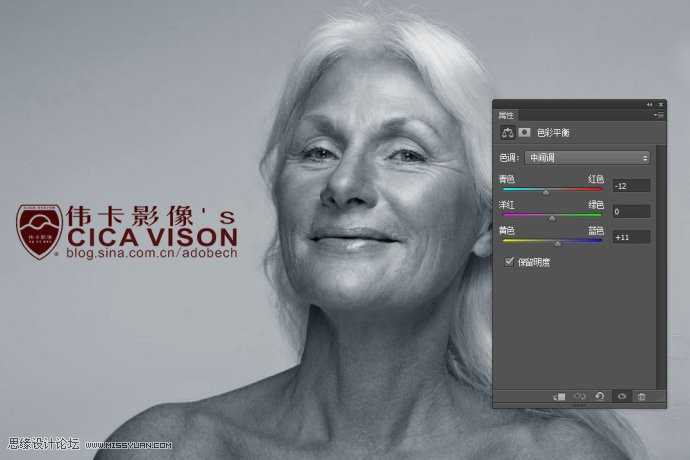
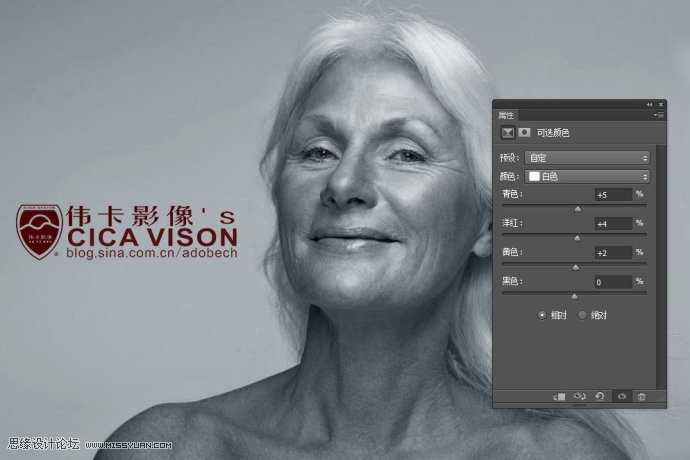
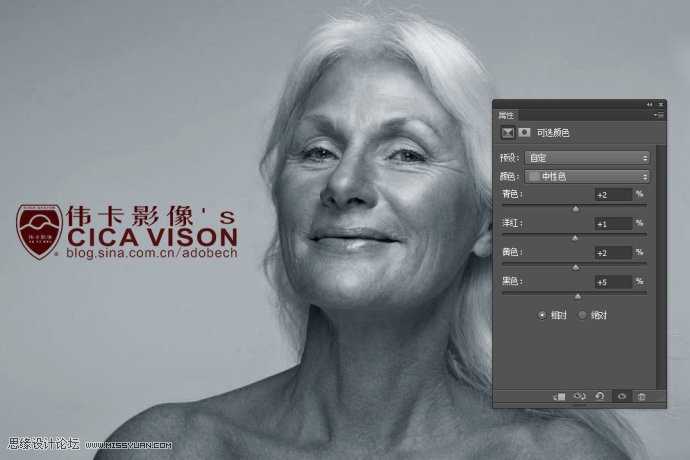
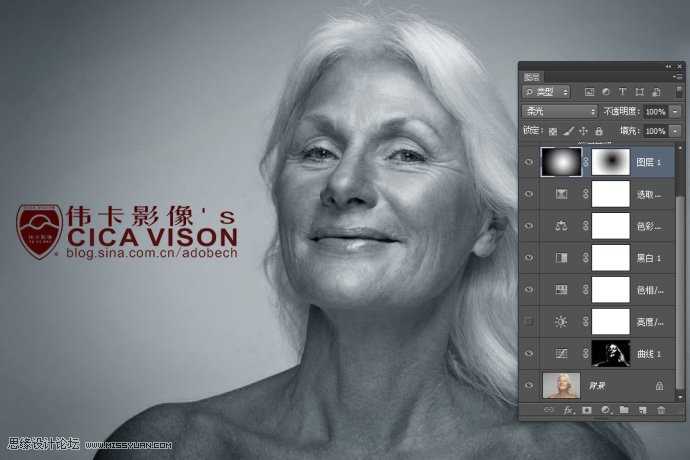
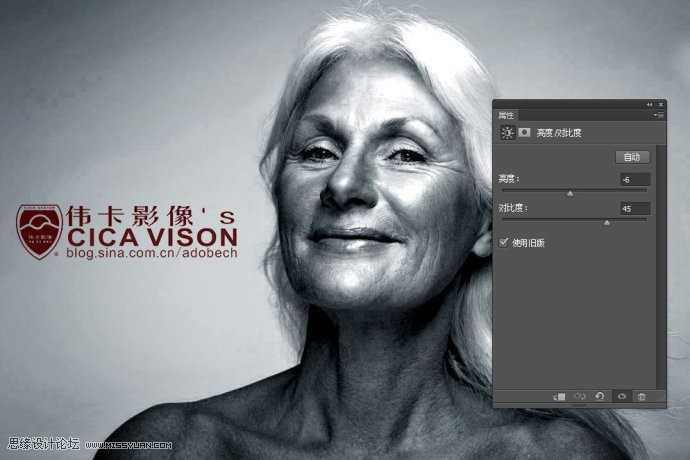
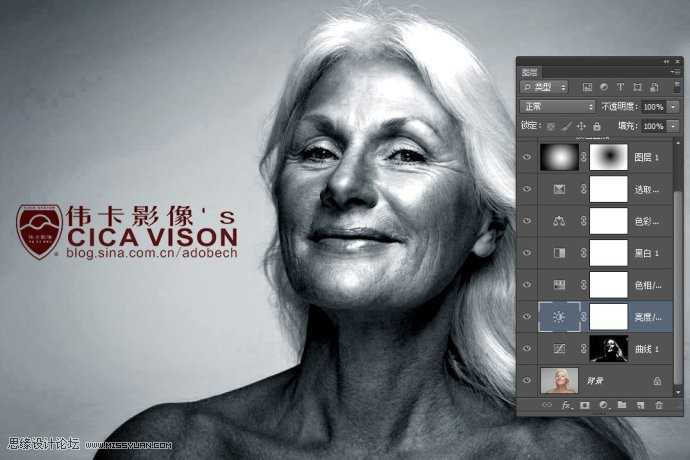



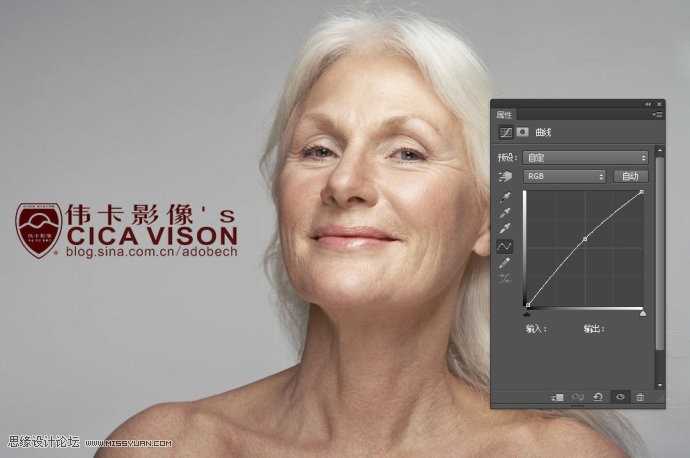
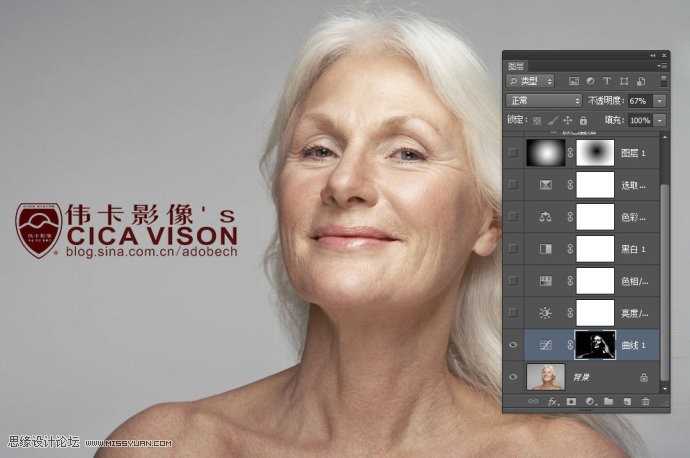
5、降低人像的饱和度,所以使得色相/饱和度命令调节,由于调节过大,适当降低不透明度,如下图:
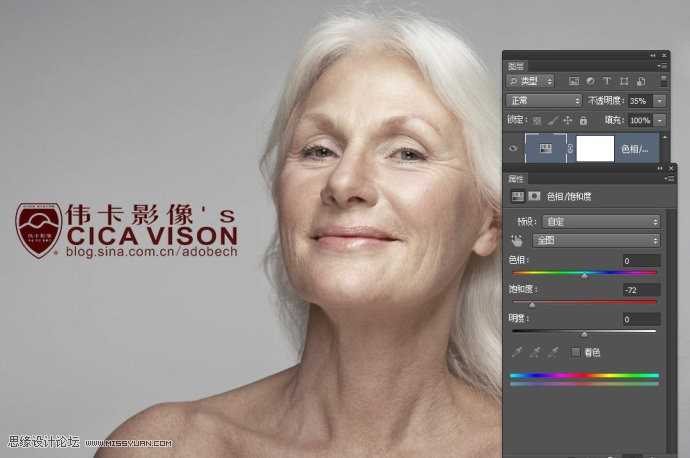
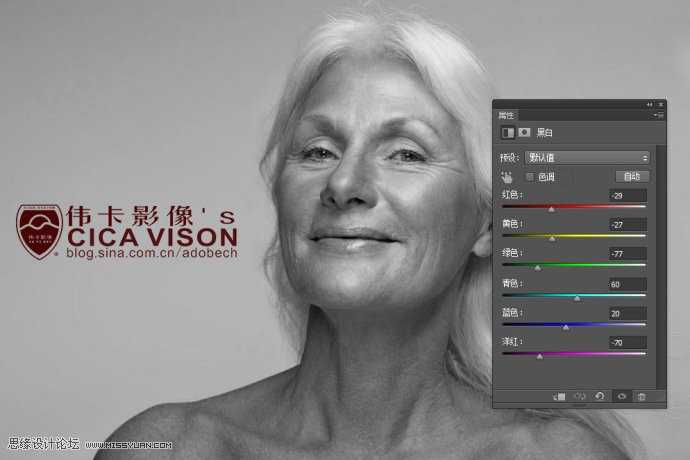 1/2 1 2 下一页 尾页赞
1/2 1 2 下一页 尾页赞