照片后期处理可以说是整个摄影过程中最有趣和富有创造性的步骤。通过后期处理,你可以将枯燥无味的图片制作成效果震撼的视觉大片。在这篇PS翻译教程中,将为您详细介绍如何使用Photoshop将背景图片打造成高对比度、细节丰富的史诗风格摄影作品。讲了那么多,咱们先看看原图和最终效果图吧!
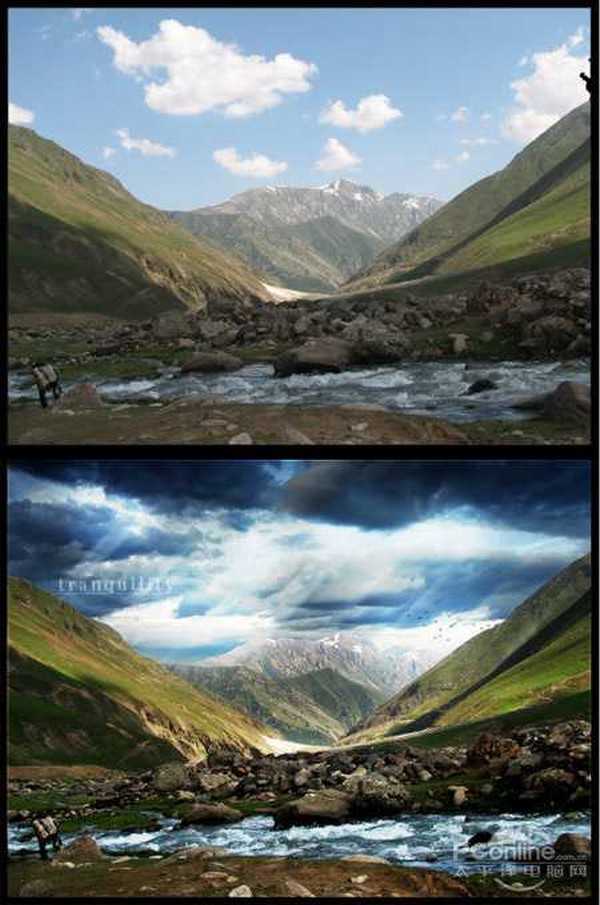
图00
这次PS翻译教程的主题就是将已经相当漂亮的风景图片转变成史诗风格的梦幻场景。从上面处理前后的对比中可以看到,PS后期处理将风景图片制作超具视觉震撼效果的场景图片。废话不多说,下面马上开始本期的PS翻译教程。
首先要从SXC.hu.下载教程中的名叫“tranquillity”的图片。素材原图如下图所示。
PS:到图片原网站下载需要注册账号,同时你也可以从里面发掘更多好素材。

图01
素材中的天空和云看起来都非常平静和安详,跟“tranquillity(安详)”的图片主题还是很贴近的。这里我们将要进行特效处理,营造强烈的对比效果。从PS工具栏中选择钢笔工具,如下图所示,沿着山脉将设置锚点。

图02
锚点设置好后,将山脉抠出来,粘贴在新图层上,背景设置为黑色。

图03
从stormy clouds下载天空素材,然后将素材放置在山脉图层下面,并且将素材中的草地隐藏,效果如下图所示。

图04
在天空图层上添加渐变图层,渐变颜色为黑到白,设置渐变图层的混合模式为柔光,令天空云朵变黑,营造灰暗无光的柑橘。设置及效果如下图所示。
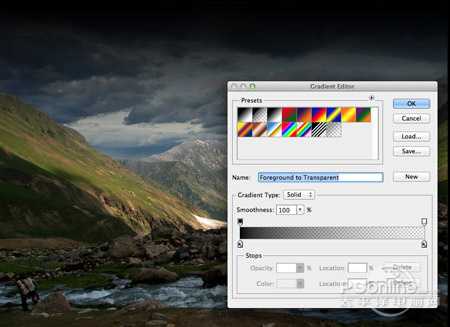
图05
选择画笔工具,设置低硬度,然后新建图层,在云朵缝隙的位置点几下。效果如下图所示。

图06
改变刚才图层的混合模式为叠加,这样就能制作出光线穿透乌云的视觉效果。然后降低图层的不透明度到70%,令光线效果更加柔和。设置及效果如下图所示。
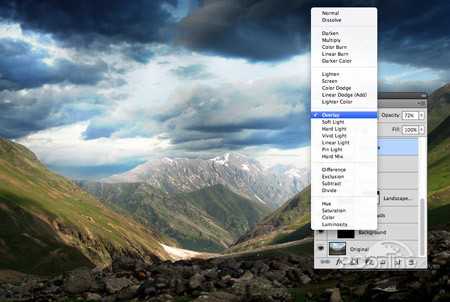
图07
接下来调整笔刷的为高硬度,设置大小抖动,然后如下图所示,调整笔刷直径绘制下图的白点。
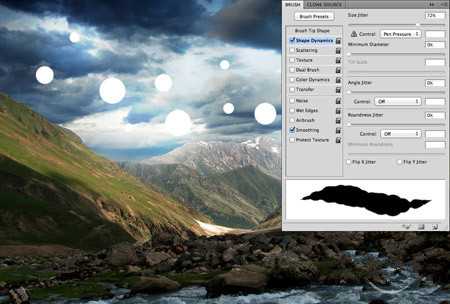
图08
在主菜单中选择“滤镜>模糊>动态模糊”,在动态模糊的设置界面中,设置角度为60°、距离188。将白色点点转变成质感光线。效果如下图所示。
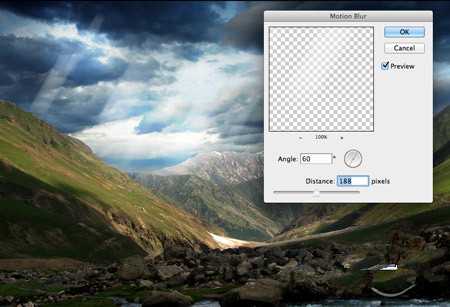
图09
将光线的混合模式设置为柔光,这样光线和天空的颜色就会出现斑驳交错,同时降低图层不透明,令光线更具穿透感和更柔和。效果如下图所示。

图10
对比起背景色彩,山脉前面的景色有点太暗沉。这里新建图层,选用白色软笔刷,然后如下图所示将山脉前面的部分涂刷成白色一片。效果如下图所示。

图11
设置刚才图层的混合模式为叠加,这样就能将前景部分亮化起来,与天空云朵的暗沉色调形成强烈对比。这里在降低一下图片的不透明度,令亮化效果看起来更加舒服。效果如下图所示。

图12
从flock of birds下载飞鸟素材。打开色阶调整图层,配合吸管工具将色阶如下图调节,将飞鸟从背景色中分离出来。效果如下图所示。
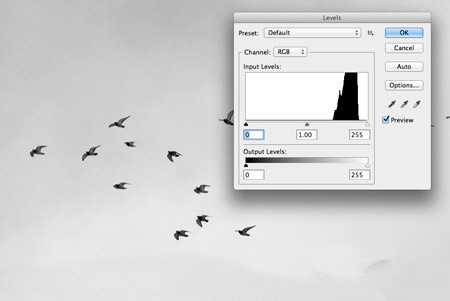
图13
将飞鸟粘贴到主画布中,然后设置图层的混合模式为正片叠底,这样就能让飞鸟图片你的背景呈现出透明效果。按Ctrl+T将飞鸟大小和位置调整一下。效果如下图所示。

图14
按Ctrl+A选择全部图层,然后按Ctrl+Shift+C合并复制,粘贴图像到新图层。在主菜单栏中选择“滤镜>其他>高反差保留”,调整半径为1.5像素,这样灰色预览窗口课件。改变混合模式为高光50%,将整个图案的细节打亮。
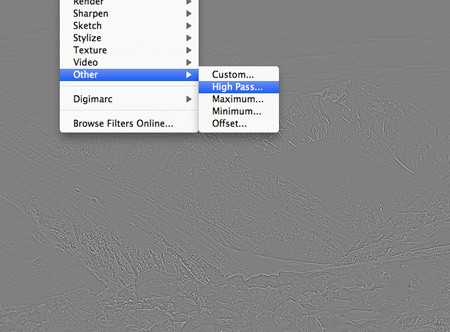
图15
再次粘贴复制的图案,但这次改变图层的混合模式为叠加。增加整体对比度强度调整图层,降低图层不透明度到30%。

图16
选择白色画笔,然后设置直径3像素,在新建图层上绘制下图所示的直线,设置混合模式为叠加,效果如下图所示。
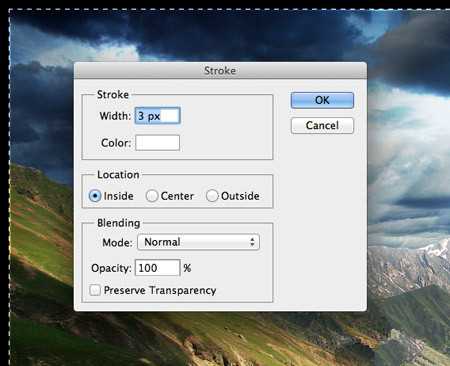
图17
最后在风景图的左上角加上“tranquillity”的文字样式,设置混合模式为叠加。效果图如下图所示。
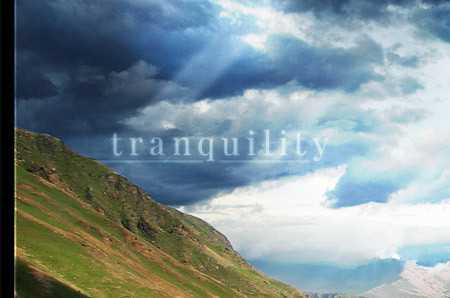
图18
最终效果图

图19
