褐色图片调色相对比较容易,可以直接降低图片的饱和度得到偏中性色的图片,然后用调色工具给图片增加淡淡的冷色或暖色即可。
原图

最终效果

1、打开素材图片,创建色相/饱和度调整图层,对全图、黄、绿、青进行调整,参数设置如图1 - 4,效果如图5。这一步降低图片饱和度,快速把图片主色转为中性色。
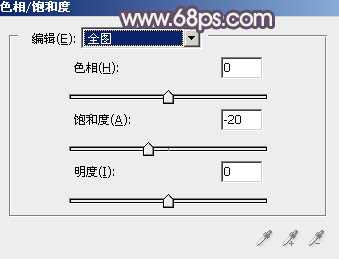
<图1>

<图2>
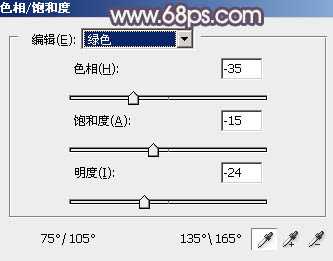
<图3>

<图4>

<图5>
2、创建曲线调整图层,对RGB,蓝色通道进行调整,参数设置如图6,7,效果如图8。这一步适当增加图片暗部亮度,并增加蓝色。

<图6>
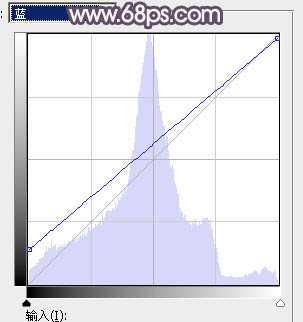
<图7>

<图8>
3、创建可选颜色调整图层,对红、黄、白、中性、黑进行调整,参数设置如图9 - 13,效果如图14。这一步主要给图片增加蓝色。
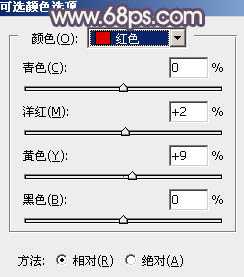
<图9>

<图10>
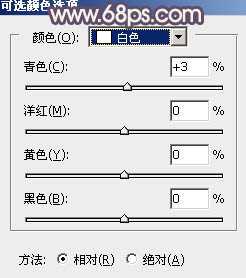
<图11>

<图12>
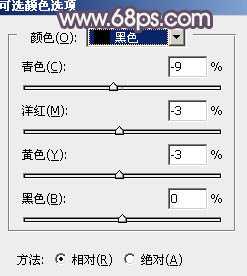
<图13>

<图14>
4、创建色彩平衡调整图层,对阴影,高光进行调整,参数及效果如下图。这一步微调图片暗部及高光颜色。

<图15> 上一页12 下一页 阅读全文
原图

最终效果

1、打开素材图片,创建色相/饱和度调整图层,对全图、黄、绿、青进行调整,参数设置如图1 - 4,效果如图5。这一步降低图片饱和度,快速把图片主色转为中性色。
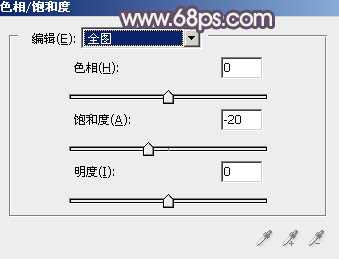
<图1>

<图2>
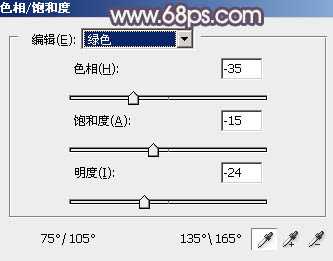
<图3>

<图4>

<图5>
2、创建曲线调整图层,对RGB,蓝色通道进行调整,参数设置如图6,7,效果如图8。这一步适当增加图片暗部亮度,并增加蓝色。

<图6>
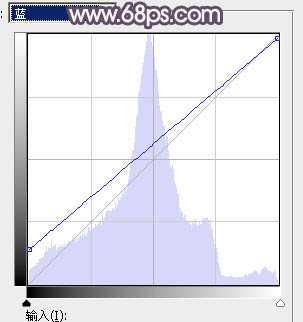
<图7>

<图8>
3、创建可选颜色调整图层,对红、黄、白、中性、黑进行调整,参数设置如图9 - 13,效果如图14。这一步主要给图片增加蓝色。
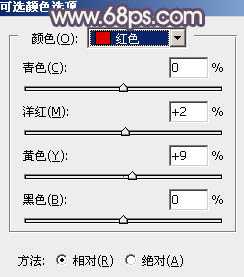
<图9>

<图10>
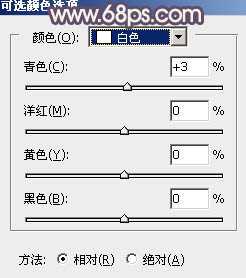
<图11>

<图12>
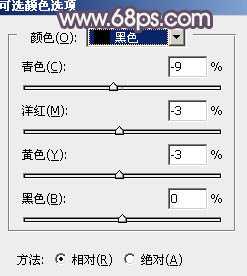
<图13>

<图14>
4、创建色彩平衡调整图层,对阴影,高光进行调整,参数及效果如下图。这一步微调图片暗部及高光颜色。

<图15> 上一页12 下一页 阅读全文
