素材图片高光比较亮,背景看上去有点花。调色的时候可以把背景主色转为较为统一的颜色,暗部多增加一点褐色,这样图片看上去就柔和很多。
原图

最终效果

1、打开素材图片,创建可选颜色调整图层,对黄色,绿色进行调整,参数及效果如下图。这一步给图片增加淡黄色。
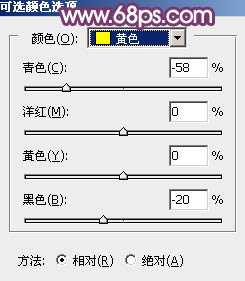
<图1>

<图2>

<图3>
2、创建可选颜色调整图层,再对黄色及绿色进行调整,参数及效果如下图。这一步给图片增加黄褐色。

<图4>
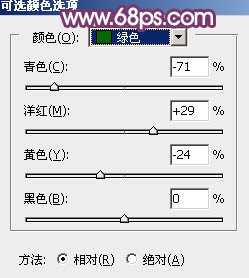
<图5>

<图6>
3、创建色相/饱和度调整图层,对黄色进行调整,参数及效果如下图。这一步快速把图片中的黄色转为红褐色。
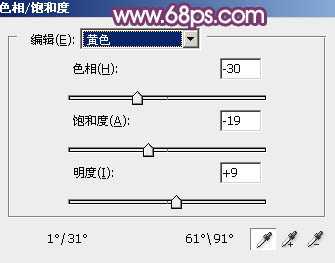
<图7>

<图8>
4、创建曲线调整图层,对RGB、绿、蓝通道进行调整,参数设置如图9 - 11,效果如图12。这一步快速把图片调亮,并增加蓝紫色。
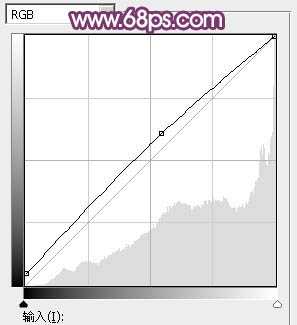
<图9>

<图10>
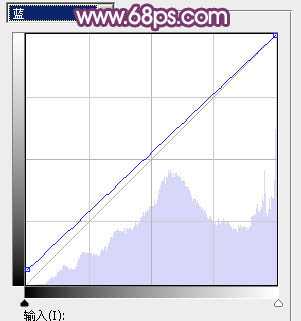
<图11>

<图12>
5、创建可选颜色调整图层,对红、黄、白进行调整,参数设置如图13 - 15,效果如图16。这一步主要给图片高光部分增加淡紫色。
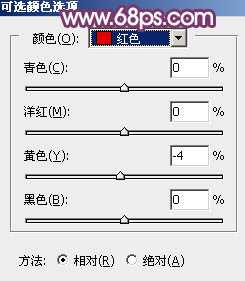
<图13>

<图14>
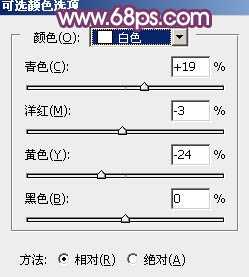
<图15>

<图16>
上一页12 下一页 阅读全文
原图

最终效果

1、打开素材图片,创建可选颜色调整图层,对黄色,绿色进行调整,参数及效果如下图。这一步给图片增加淡黄色。
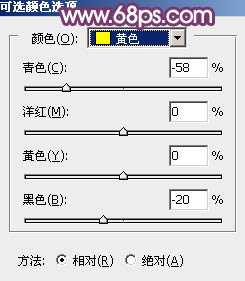
<图1>

<图2>

<图3>
2、创建可选颜色调整图层,再对黄色及绿色进行调整,参数及效果如下图。这一步给图片增加黄褐色。

<图4>
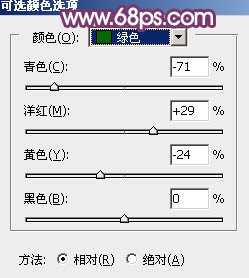
<图5>

<图6>
3、创建色相/饱和度调整图层,对黄色进行调整,参数及效果如下图。这一步快速把图片中的黄色转为红褐色。
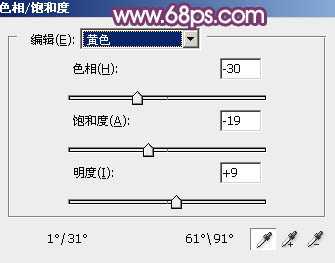
<图7>

<图8>
4、创建曲线调整图层,对RGB、绿、蓝通道进行调整,参数设置如图9 - 11,效果如图12。这一步快速把图片调亮,并增加蓝紫色。
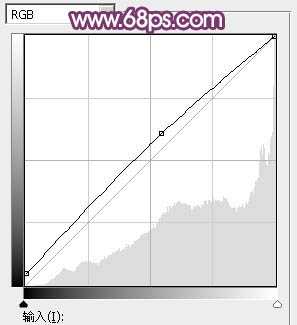
<图9>

<图10>
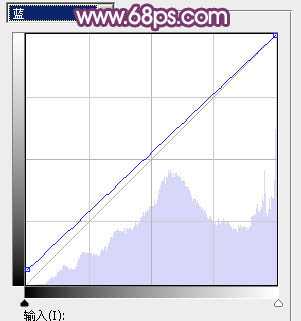
<图11>

<图12>
5、创建可选颜色调整图层,对红、黄、白进行调整,参数设置如图13 - 15,效果如图16。这一步主要给图片高光部分增加淡紫色。
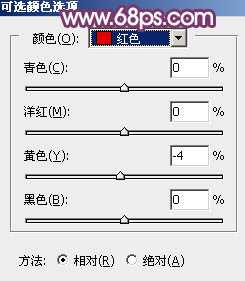
<图13>

<图14>
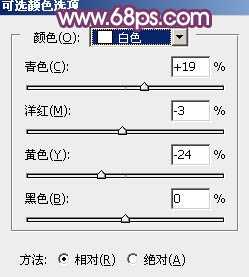
<图15>

<图16>
上一页12 下一页 阅读全文
