效果图主色为黄褐色,暗部包含了一点蓝色。调色的时候可以直接降低图片的饱和度得到偏中性的颜色,然后增加黄褐色得到想要的主色,再在暗部增加一点补色即可。
原图

最终效果

1、打开素材图片,创建色相/饱和度调整图层,对全图、黄、绿色进行调整,参数设置如图1 - 3,效果如图4。这一步快速把图片的主色转为偏中性的黄褐色。
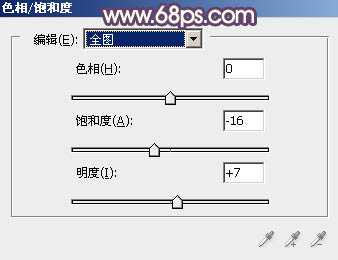
<图1>

<图2>
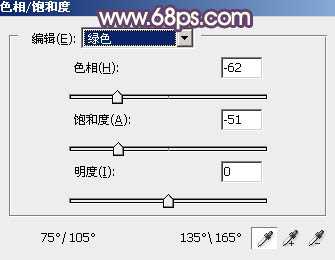
<图3>

<图4>
2、创建曲线调整图层,对RGB、红、绿、蓝通道进行调整,参数设置如图5 - 8,效果如图9。这一步主要增加图片暗部亮度。
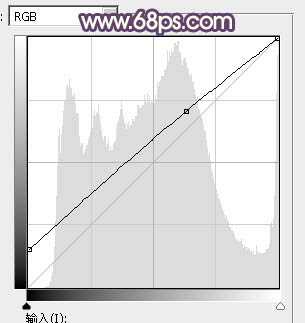
<图5>

<图6>
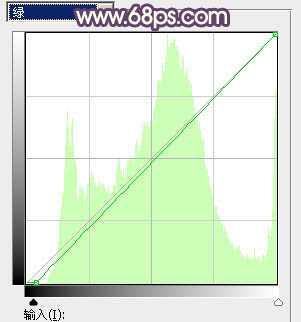
<图7>

<图8>

<图9>
3、创建可选颜色调整图层,对红、黄、青、蓝、白、黑进行调整,参数设置如图10 - 15,效果如图16。这一步给图片增加黄褐色。

<图10>
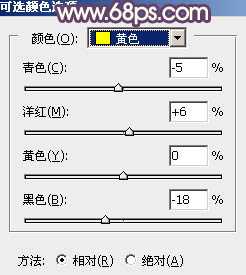
<图11>

<图12>
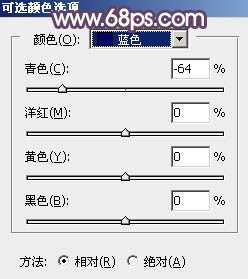
<图13>

<图14>
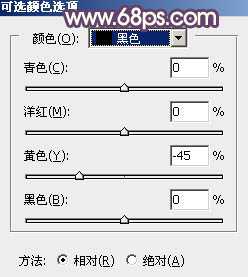
<图15>
上一页12 下一页 阅读全文
原图

最终效果

1、打开素材图片,创建色相/饱和度调整图层,对全图、黄、绿色进行调整,参数设置如图1 - 3,效果如图4。这一步快速把图片的主色转为偏中性的黄褐色。
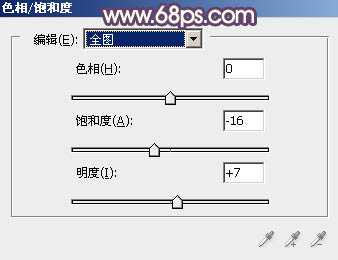
<图1>

<图2>
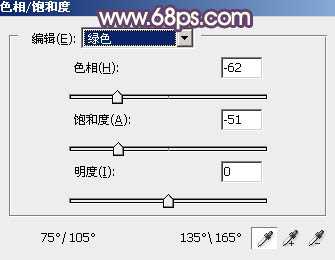
<图3>

<图4>
2、创建曲线调整图层,对RGB、红、绿、蓝通道进行调整,参数设置如图5 - 8,效果如图9。这一步主要增加图片暗部亮度。
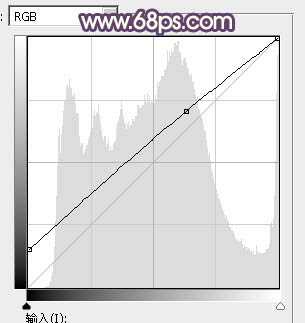
<图5>

<图6>
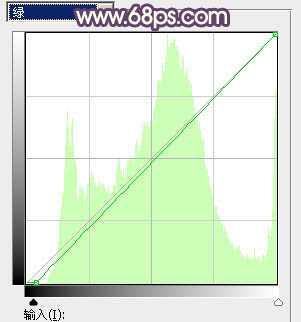
<图7>

<图8>

<图9>
3、创建可选颜色调整图层,对红、黄、青、蓝、白、黑进行调整,参数设置如图10 - 15,效果如图16。这一步给图片增加黄褐色。

<图10>
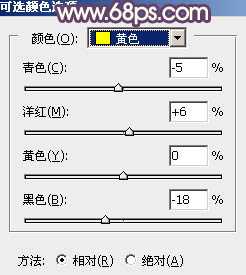
<图11>

<图12>
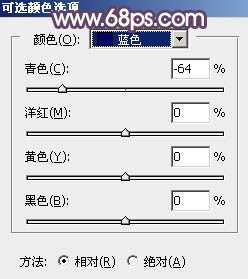
<图13>

<图14>
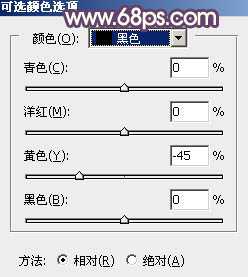
<图15>
上一页12 下一页 阅读全文
