素材图片主色也是绿色,只是色调有点偏暗。调色的时候先把图片暗部及整体调亮一点,然后给天空部分增加一点淡青色,再把人物调亮调红润即可。
原图

最终效果

1、打开素材图片,先创建曲线调整图层,把暗部提亮一点,参数及效果如下图。
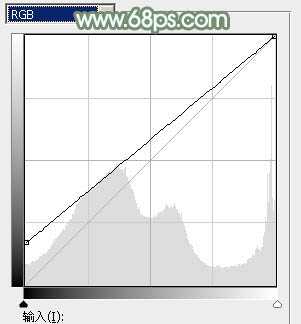
<图1>

<图2>
2、创建可选颜色调整图层,对红、黄、绿进行调整,参数设置如图3 - 5,效果如图6。这一步主要把图片中的绿色转为青绿色。
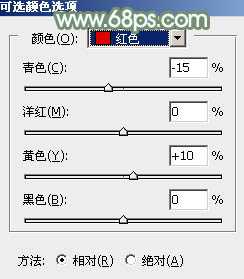
<图3>

<图4>
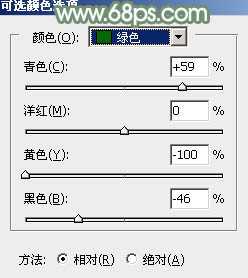
<图5>

<图6>
3、按Ctrl + J 把当前可选颜色调整图层复制一层,效果如下图。

<图7>
4、创建色相/饱和度调整图层,对绿色进行调整,参数及效果如下图。这一步把图片中的绿色调淡。

<图8>

<图9>
5、创建可选颜色调整图层,对红、黄、绿、青、白进行调整,参数设置如图10 - 14,效果如图15。这一步主要把图片中的青绿色调淡。
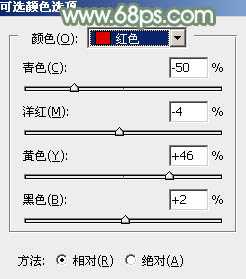
<图10>

<图11>
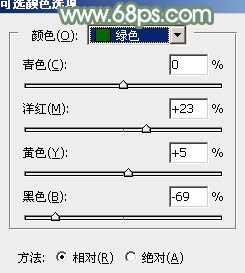
<图12>

<图13>
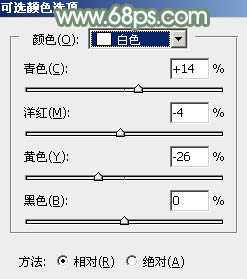
<图14>

<图15>
6、创建色彩平衡调整图层,对阴影、中间调、高光进行调整,参数设置如图16 - 18,效果如图19。这一步给图片增加黄绿色。

<图16>

<图17>

<图18>

<图19>
上一页12 下一页 阅读全文
原图

最终效果

1、打开素材图片,先创建曲线调整图层,把暗部提亮一点,参数及效果如下图。
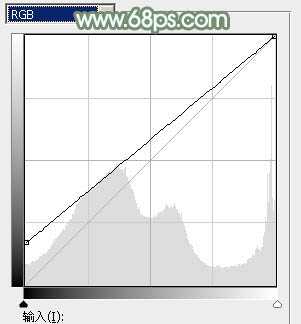
<图1>

<图2>
2、创建可选颜色调整图层,对红、黄、绿进行调整,参数设置如图3 - 5,效果如图6。这一步主要把图片中的绿色转为青绿色。
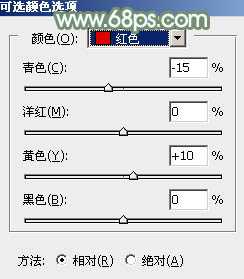
<图3>

<图4>
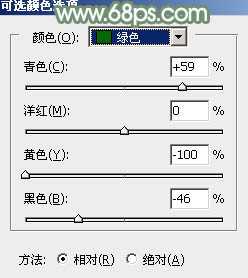
<图5>

<图6>
3、按Ctrl + J 把当前可选颜色调整图层复制一层,效果如下图。

<图7>
4、创建色相/饱和度调整图层,对绿色进行调整,参数及效果如下图。这一步把图片中的绿色调淡。

<图8>

<图9>
5、创建可选颜色调整图层,对红、黄、绿、青、白进行调整,参数设置如图10 - 14,效果如图15。这一步主要把图片中的青绿色调淡。
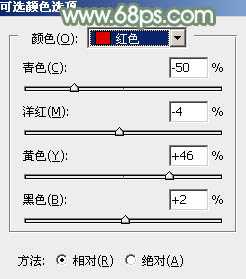
<图10>

<图11>
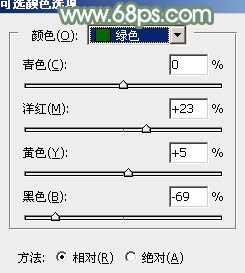
<图12>

<图13>
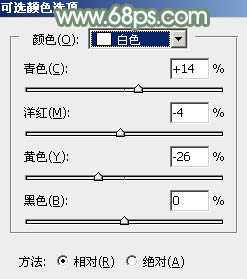
<图14>

<图15>
6、创建色彩平衡调整图层,对阴影、中间调、高光进行调整,参数设置如图16 - 18,效果如图19。这一步给图片增加黄绿色。

<图16>

<图17>

<图18>

<图19>
上一页12 下一页 阅读全文
