教程中的截图比较小,很多参数都看不清楚,不过作者提供的调色思路非常不错。可以先在CR中调出大致的主色,然后在PS中细调高光及暗部颜色,增加层次感及柔和度,最后简单美化人物即可。
原图

最终效果

1、先打开Camera RAW,下面是转片的过程还有数值。
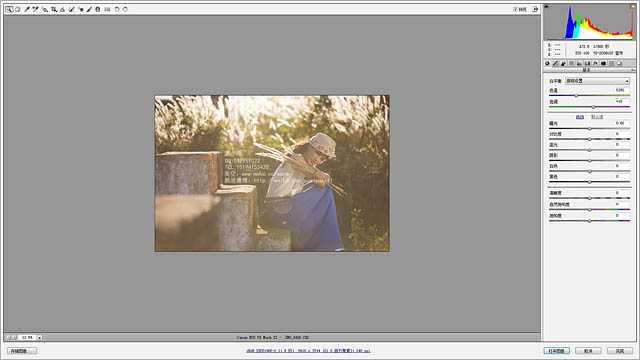
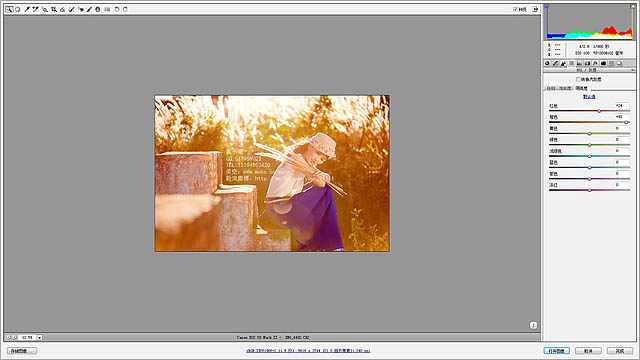
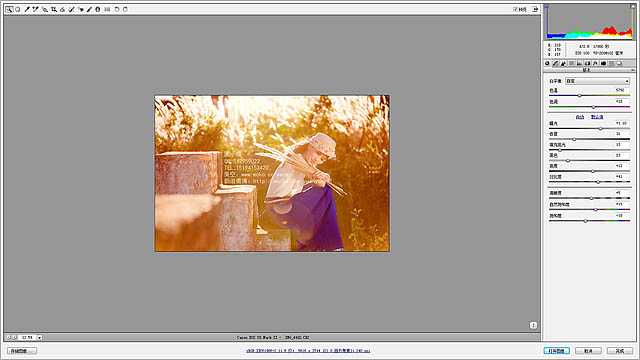
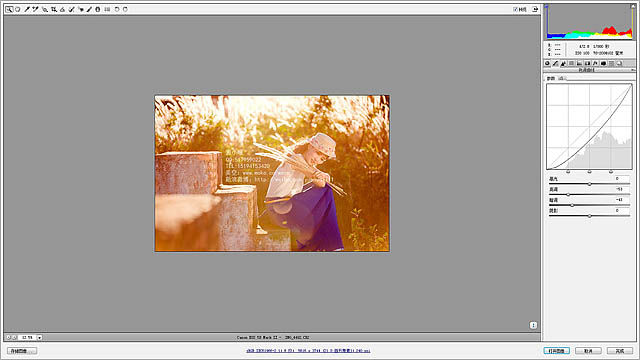
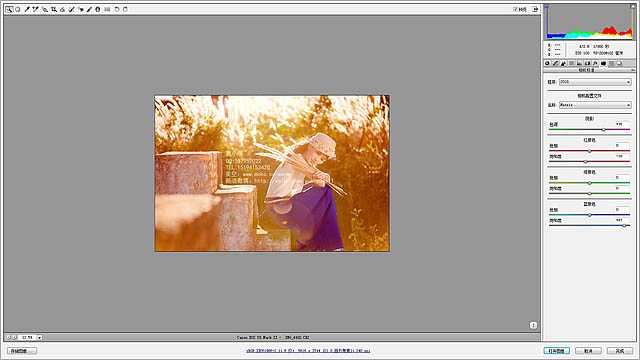
2、片子转好我们进入PS里面来调整细节,我们先计算出照片的暗部还有高光部分进行调整。
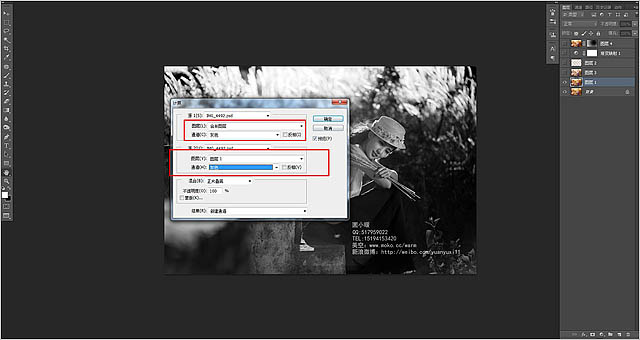
3、然后进入通道面板,会出现一个Alpha1通道,按住Ctrl单击Alpha1通道,出现的选区就是高光部分,下面要做的就是分别把照片的高光 还有暗部(反选高光)复制成单独的一个图层。
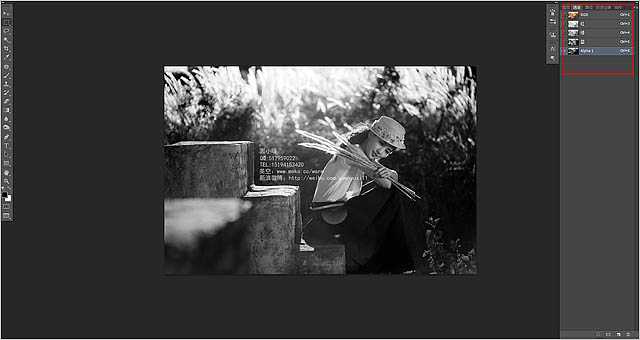
4、然后回到图层面板把暗部位置柔光一下,不透明度改的稍微小一点,高光图层用曲线提亮,加大一下明暗部的对比。
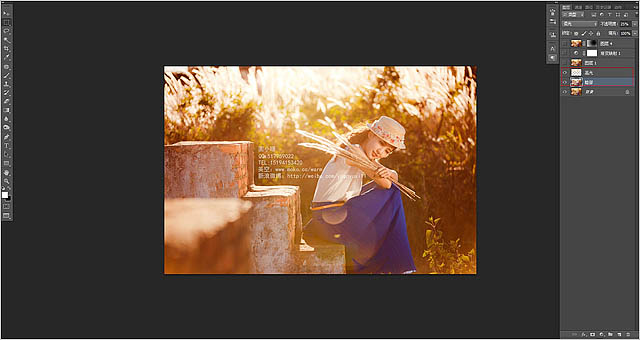
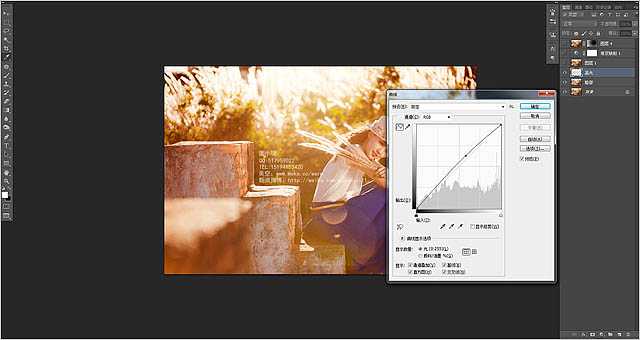
5、然后盖印图层,看着片子还是稍微有点灰,然后建一个渐变映射调整图层,混合模式-明度,改下不透明度,再次去灰。
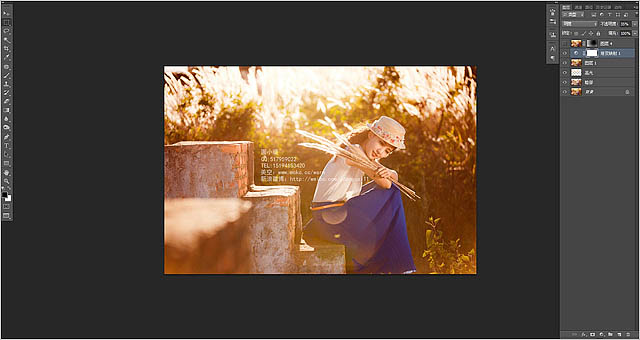
6、然后再次盖印一层,高斯模糊一下,让整个画面变的更柔一些,把人物的位置擦出来。
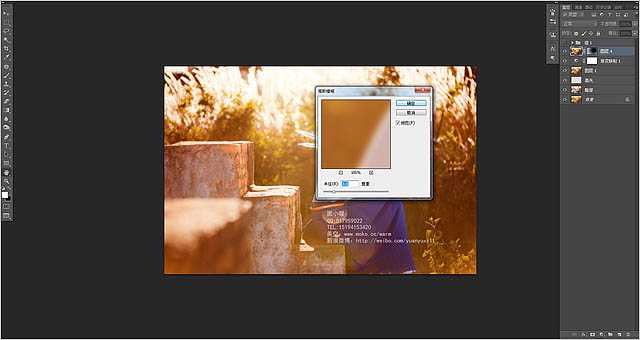
7、然后就是颜色的调整了,用可选颜色调整一下白色,稍微偏青一些,会显的整个画面更干净一些。
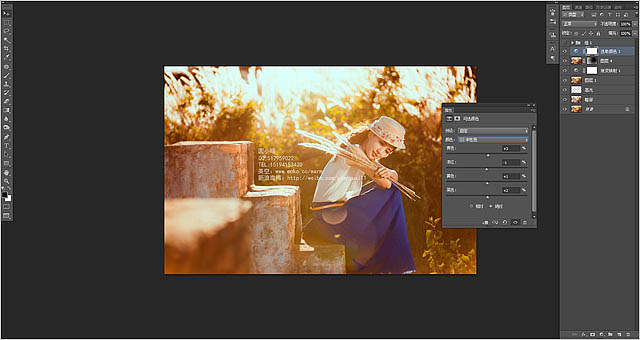
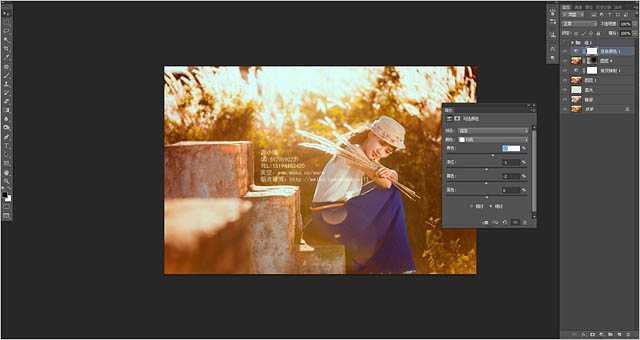
8、用曲线再次提亮一下整个画面。
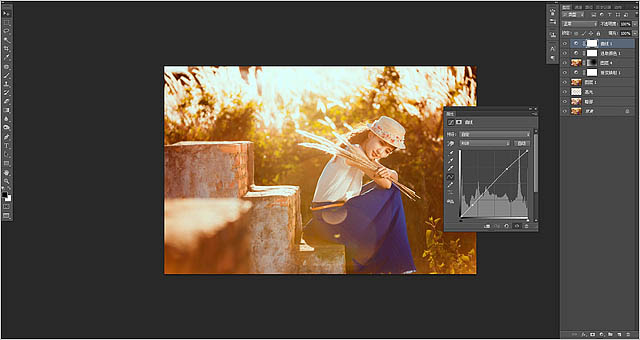
然后磨皮锐化就可以了。

原图

最终效果

1、先打开Camera RAW,下面是转片的过程还有数值。
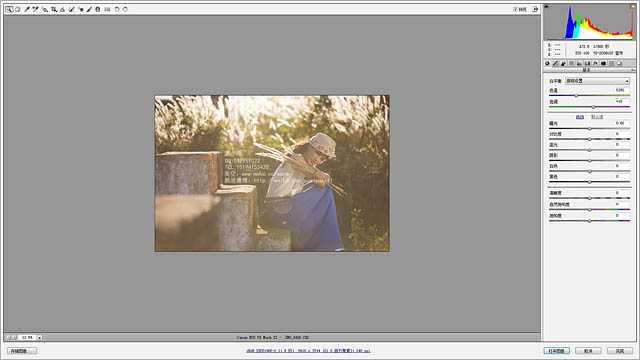
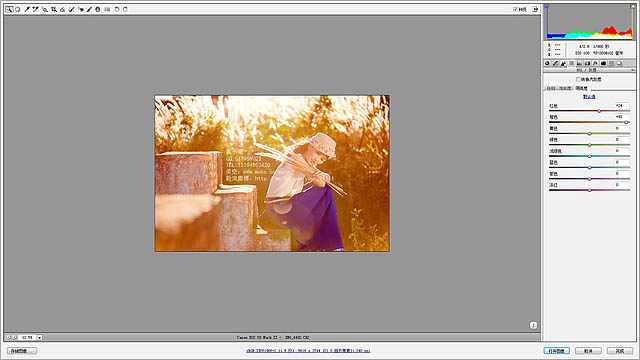
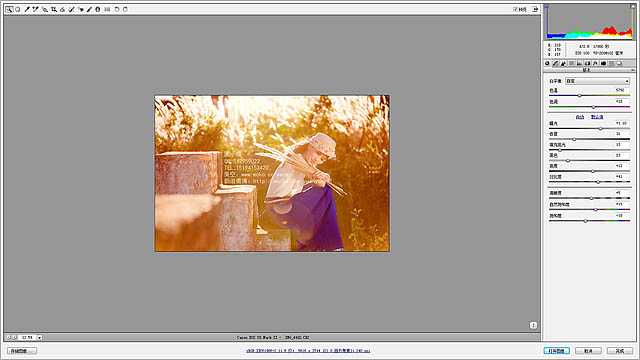
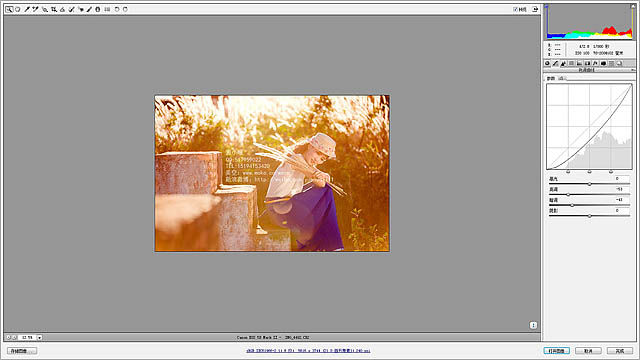
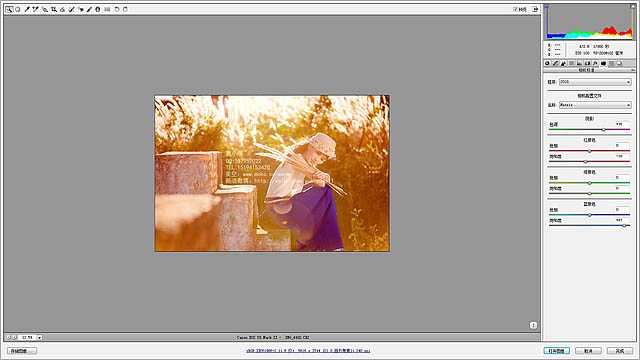
2、片子转好我们进入PS里面来调整细节,我们先计算出照片的暗部还有高光部分进行调整。
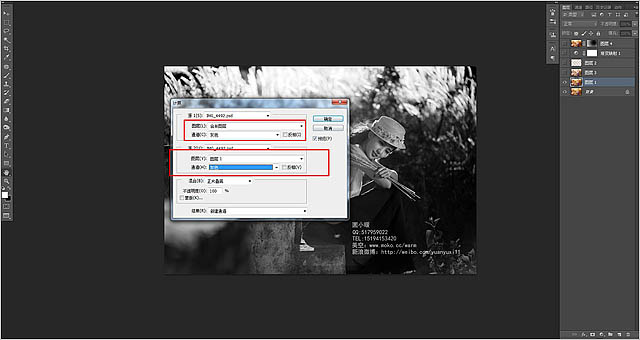
3、然后进入通道面板,会出现一个Alpha1通道,按住Ctrl单击Alpha1通道,出现的选区就是高光部分,下面要做的就是分别把照片的高光 还有暗部(反选高光)复制成单独的一个图层。
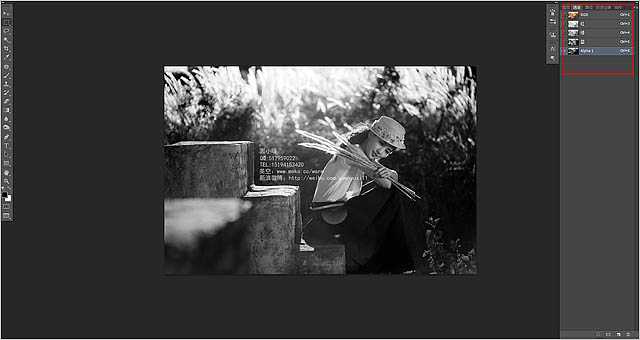
4、然后回到图层面板把暗部位置柔光一下,不透明度改的稍微小一点,高光图层用曲线提亮,加大一下明暗部的对比。
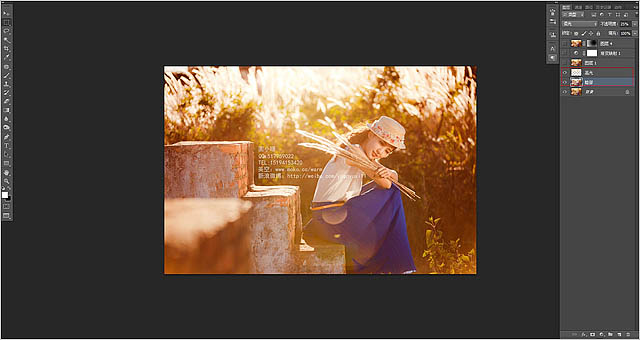
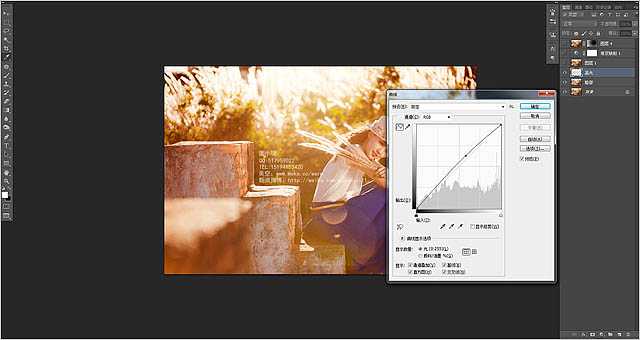
5、然后盖印图层,看着片子还是稍微有点灰,然后建一个渐变映射调整图层,混合模式-明度,改下不透明度,再次去灰。
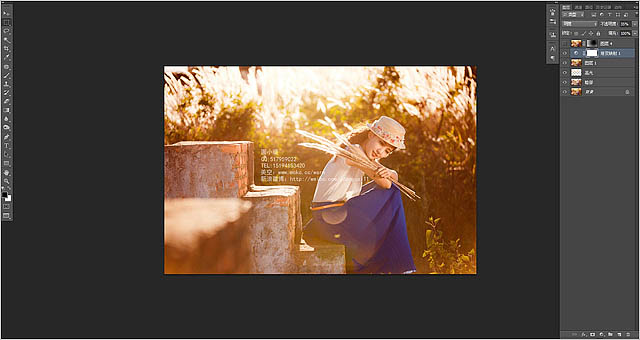
6、然后再次盖印一层,高斯模糊一下,让整个画面变的更柔一些,把人物的位置擦出来。
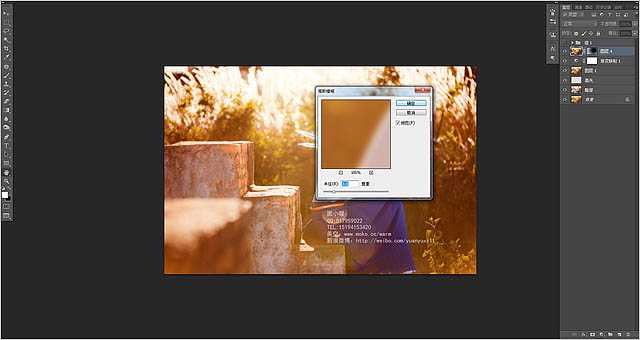
7、然后就是颜色的调整了,用可选颜色调整一下白色,稍微偏青一些,会显的整个画面更干净一些。
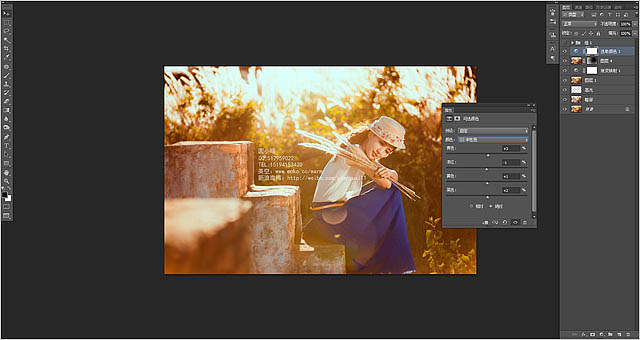
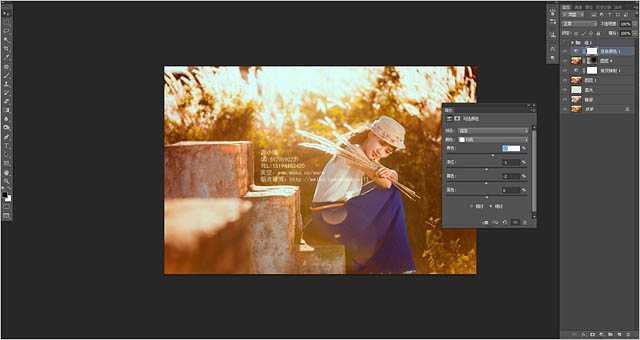
8、用曲线再次提亮一下整个画面。
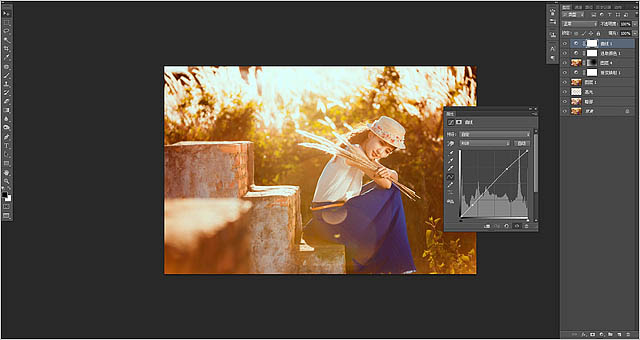
然后磨皮锐化就可以了。

