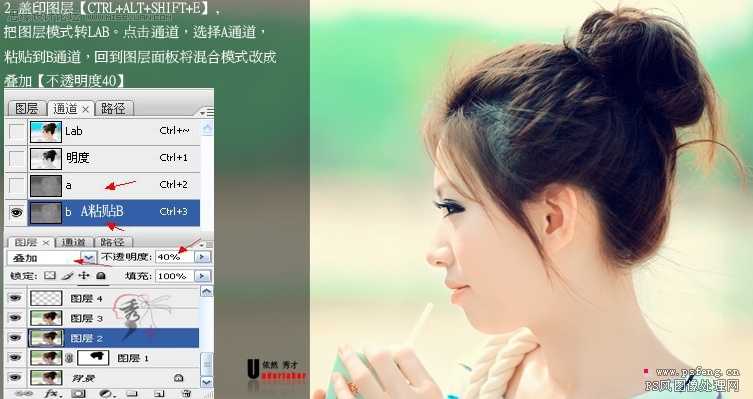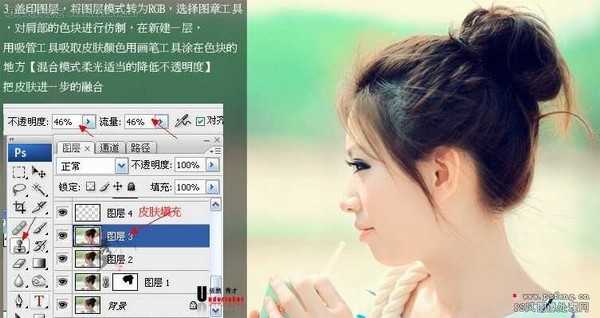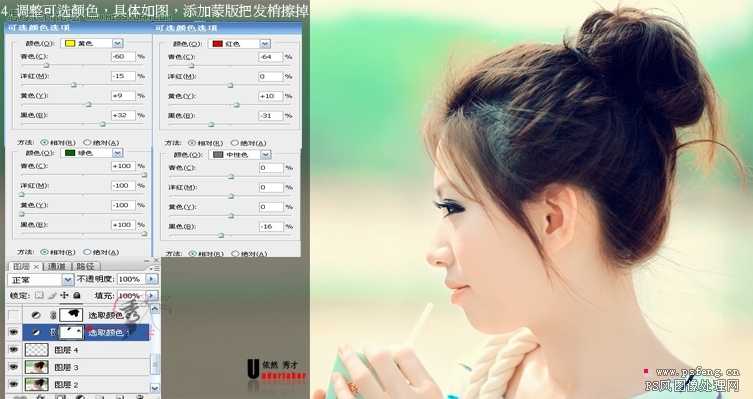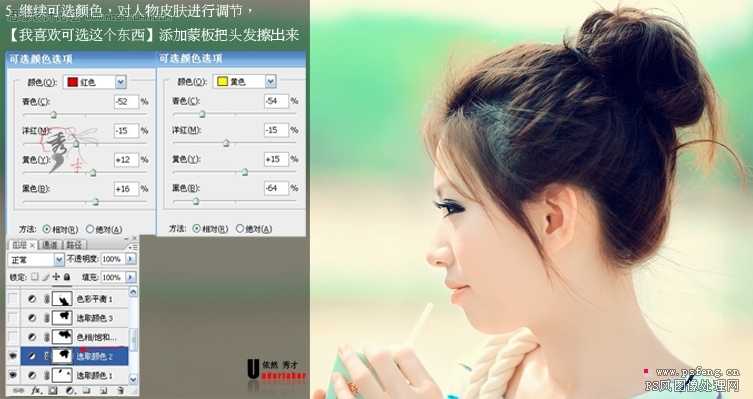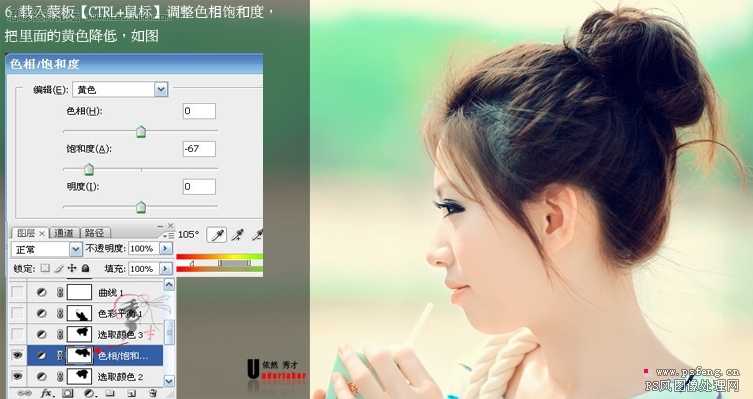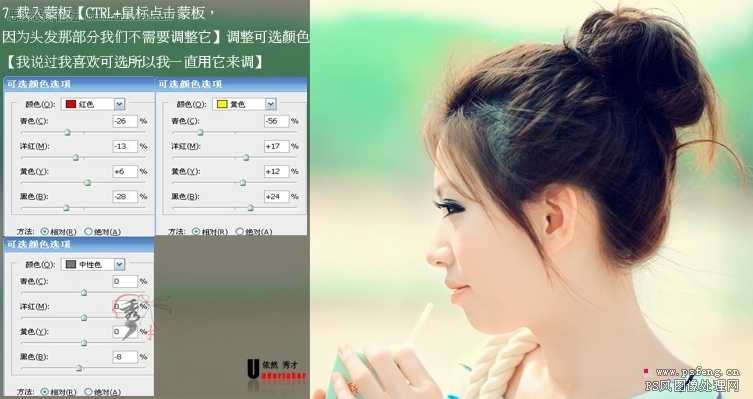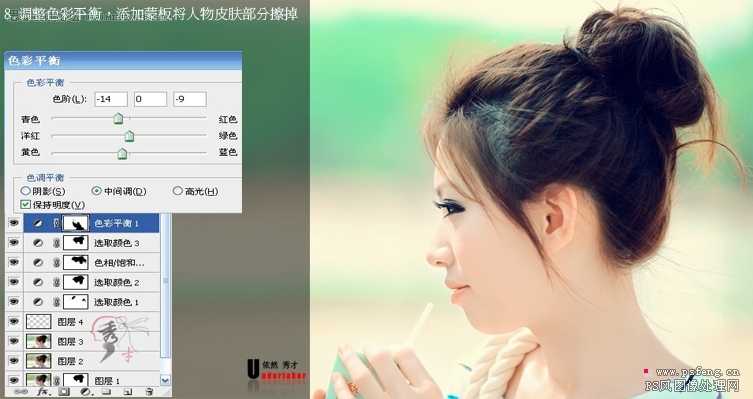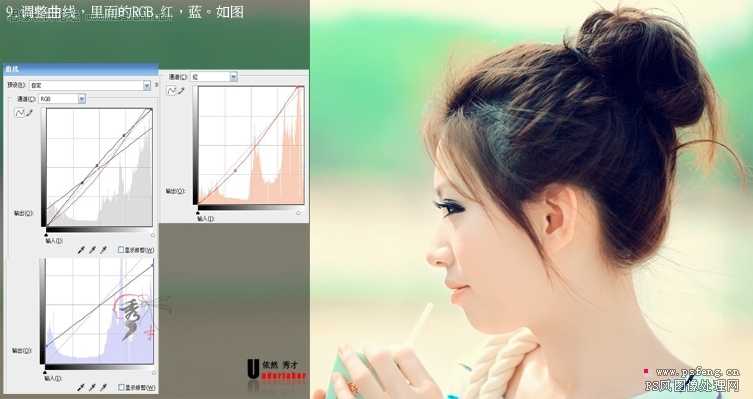本教程主要用Photoshop来调出一张漂亮的糖水色调教程,照片的最终效果有点类似于AB色,遇到什么问题大家可以在问题交流区提问.
先看效果



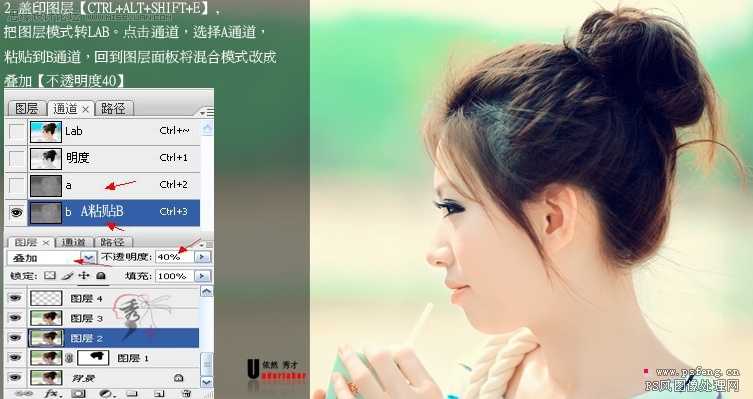
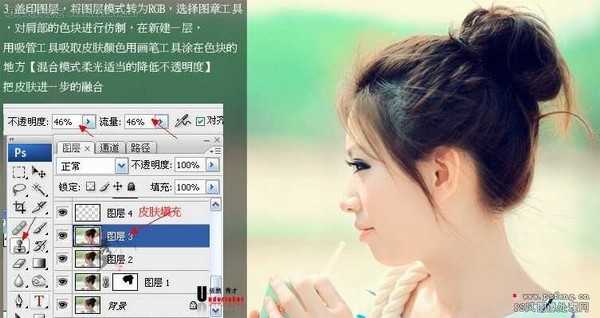
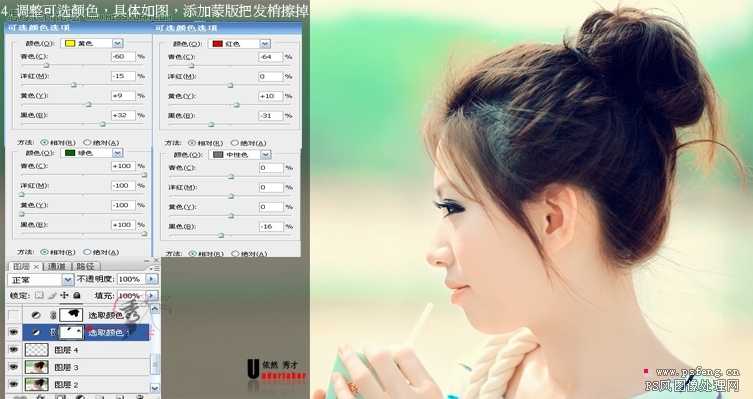
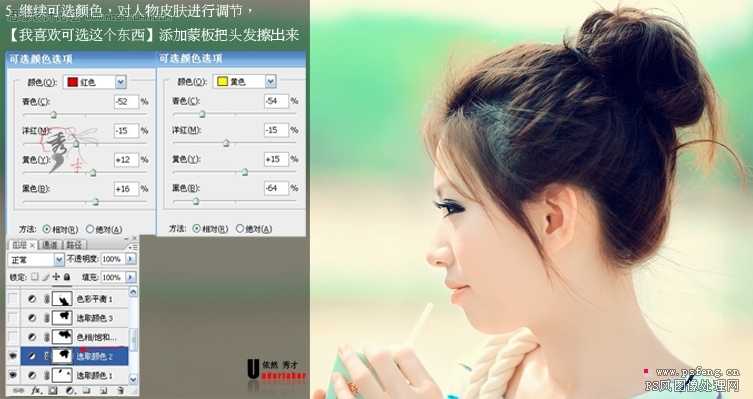
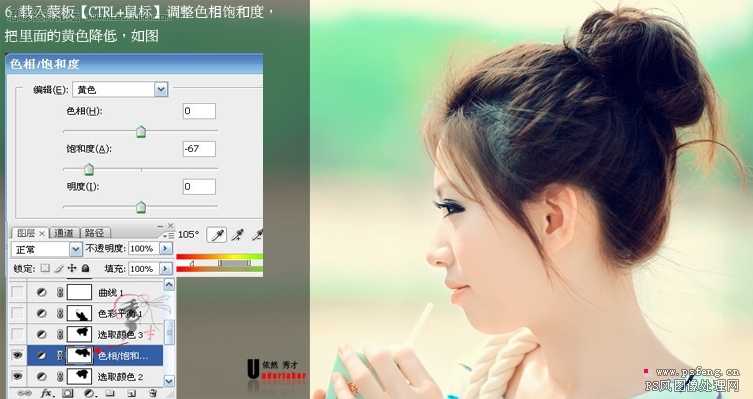
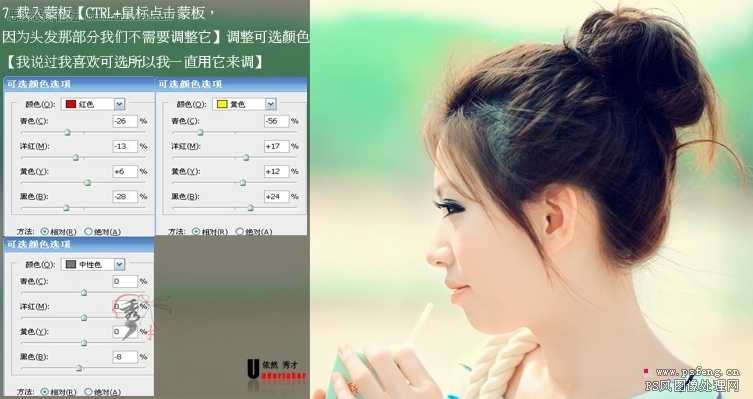
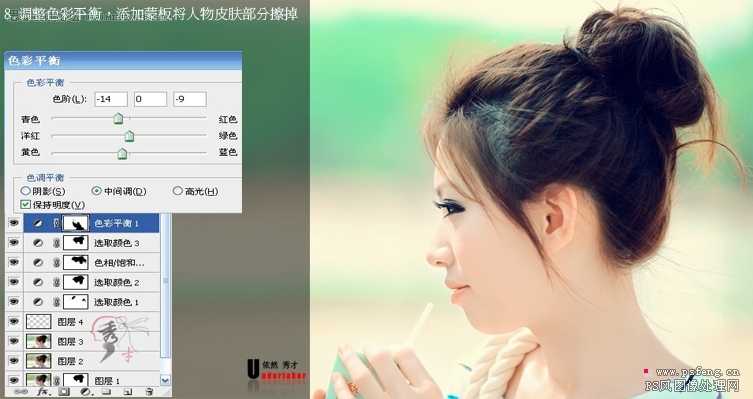
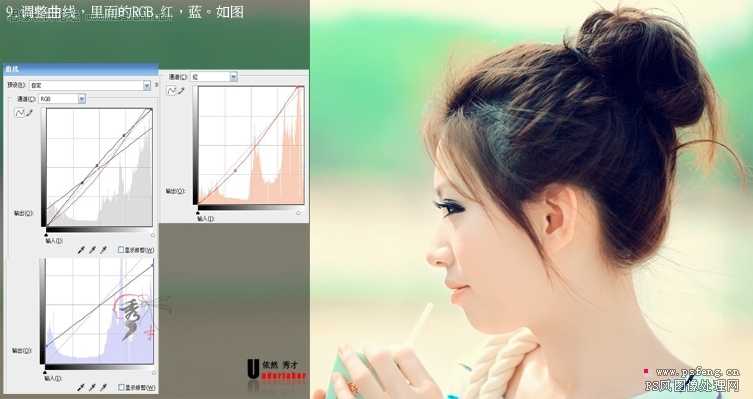




先看效果