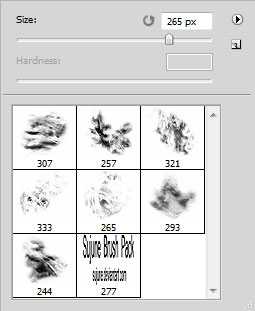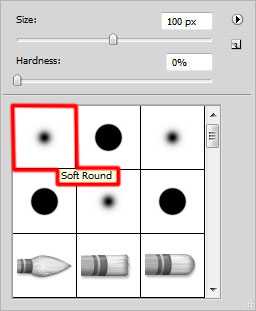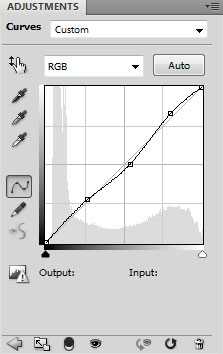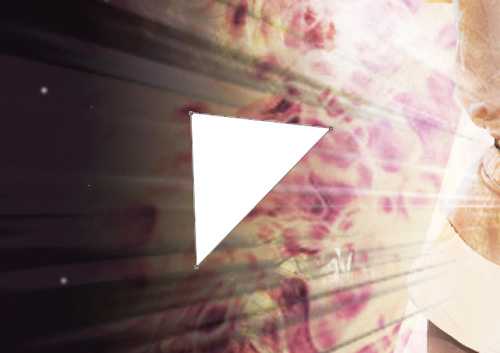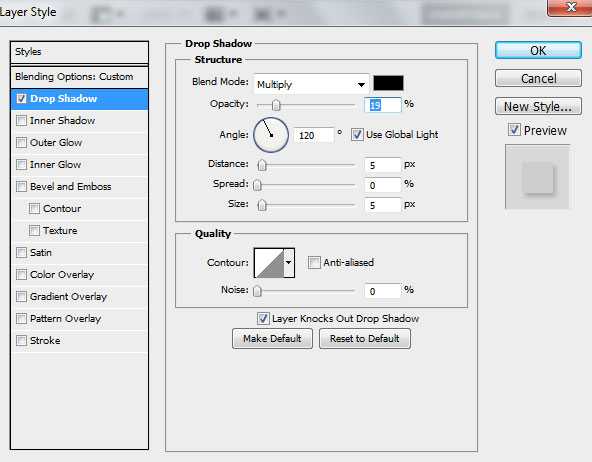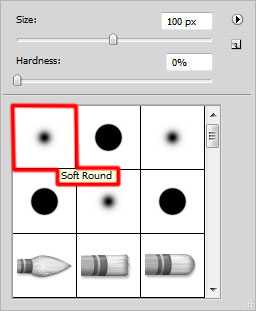最终的图像预览

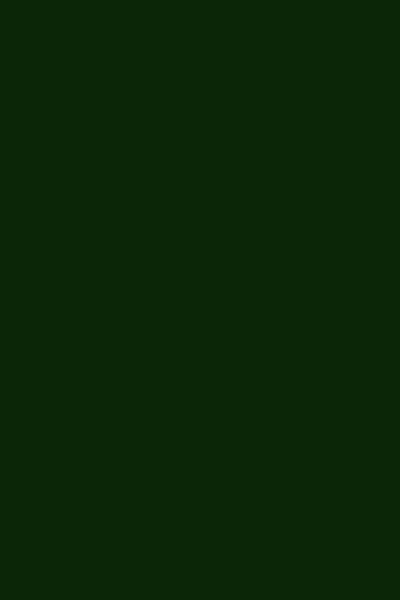


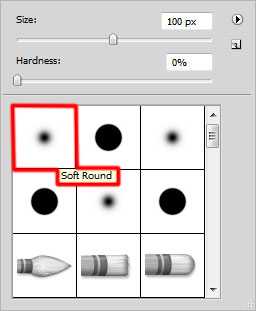




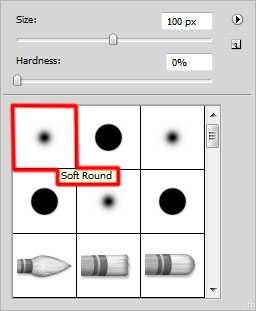


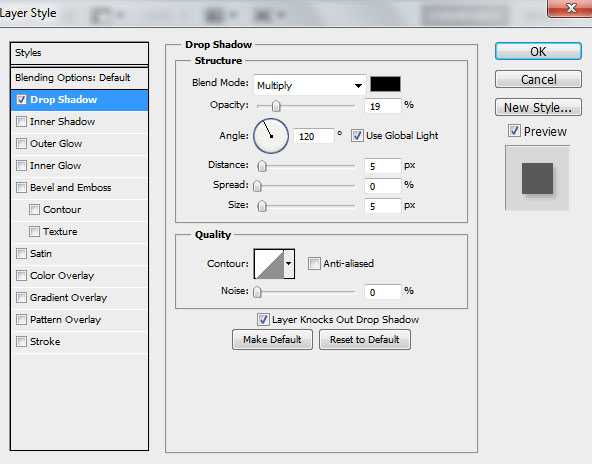




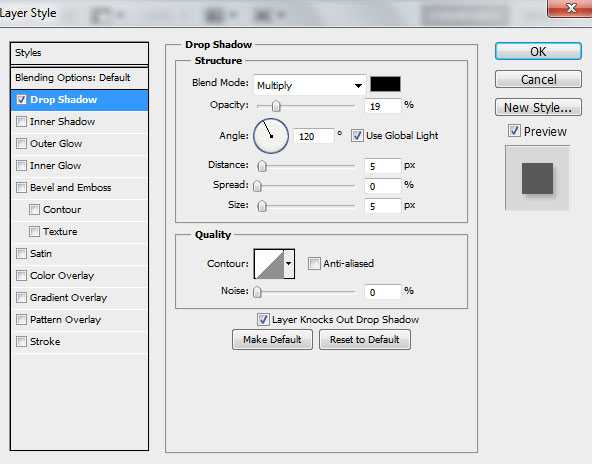

拖动滑块向左减少颜色的色调范围。
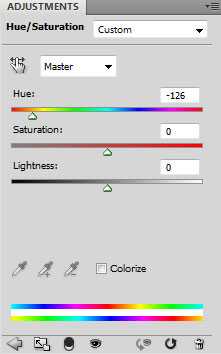


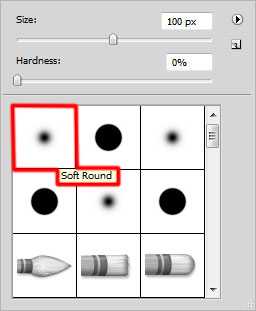


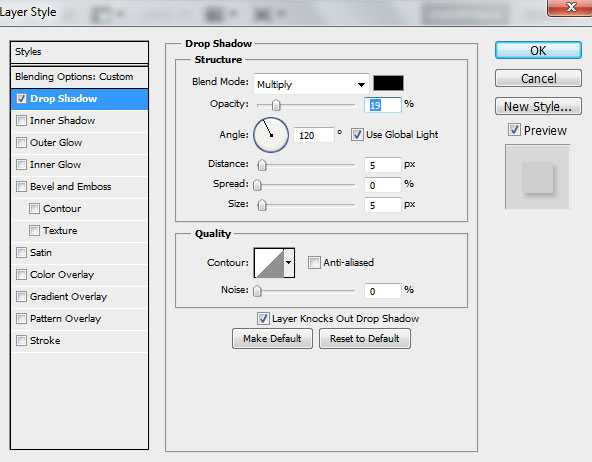




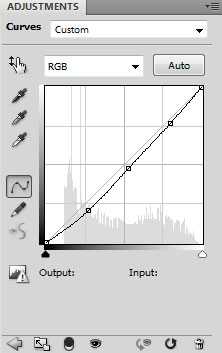

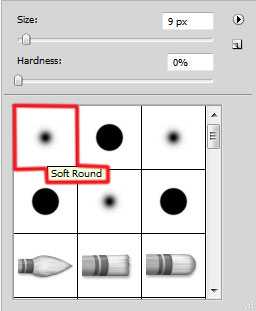

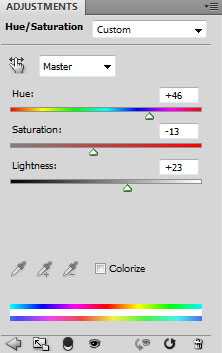

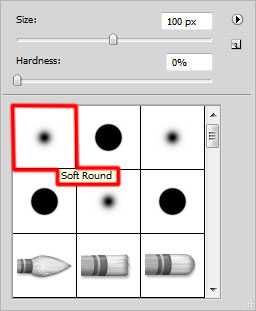


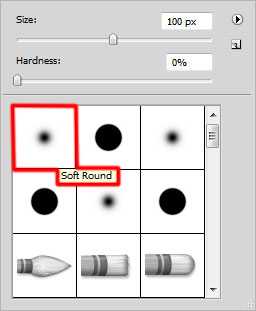

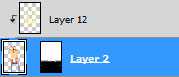

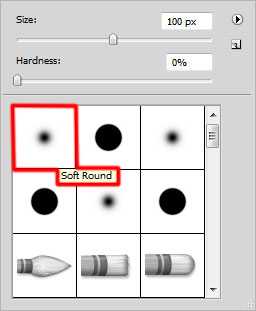

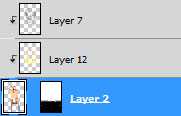

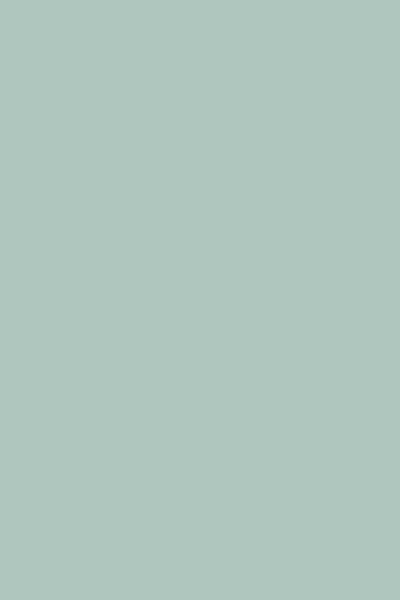
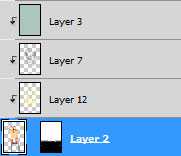

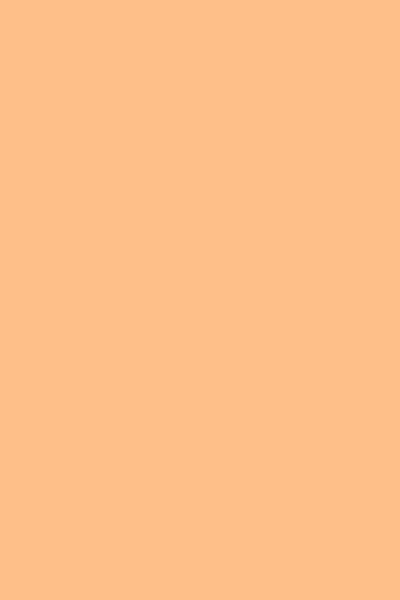
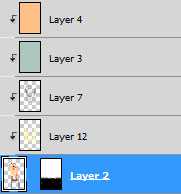

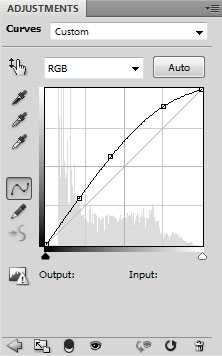

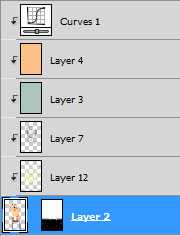

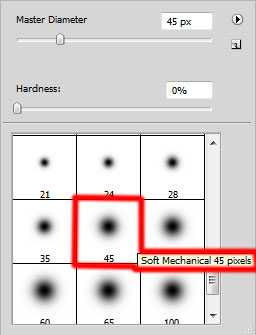

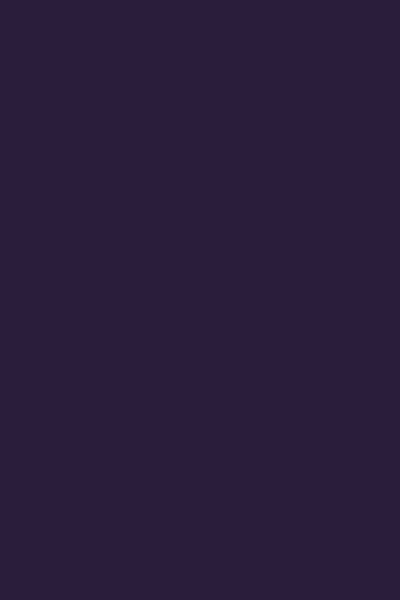

所有的三角形都下一个参数:设置这一层的混合模式为柔光,点击添加图层样式图标图层面板底部的阴影。
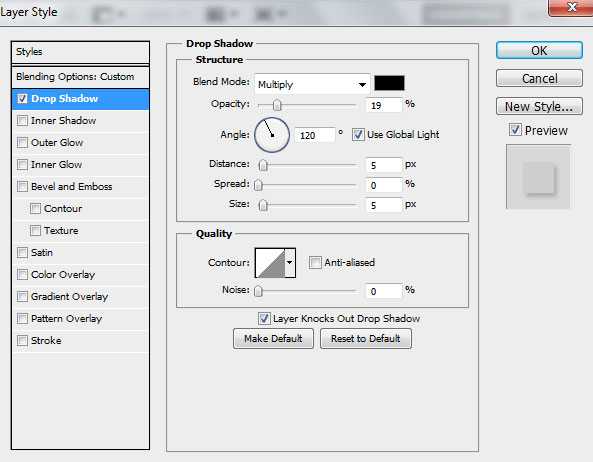
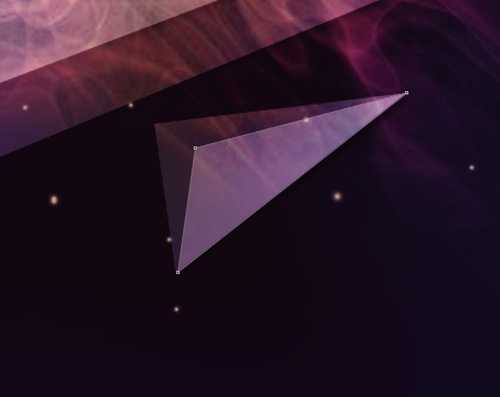




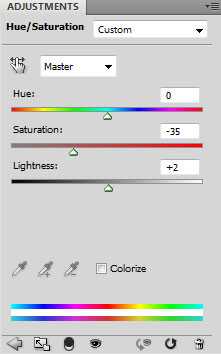

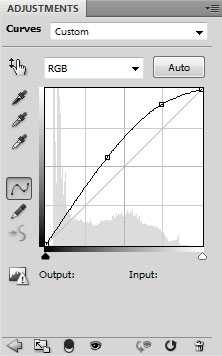

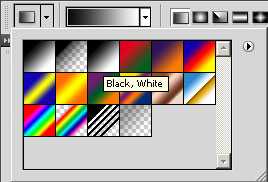
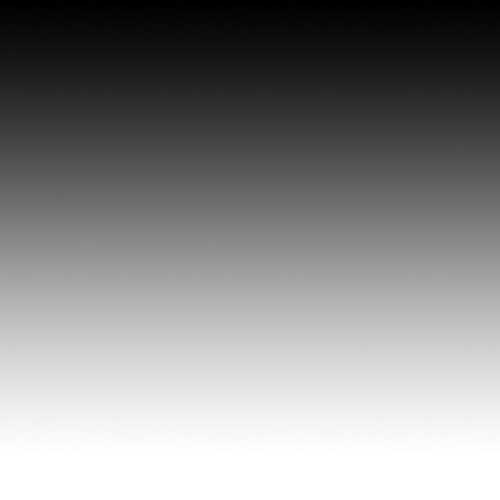
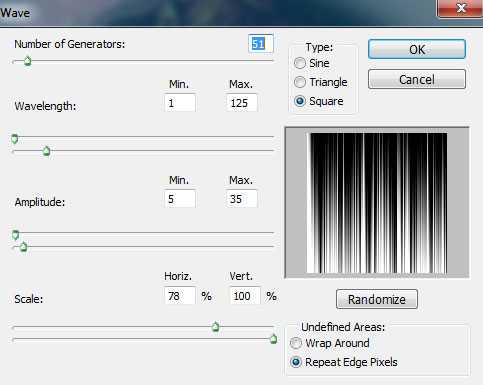
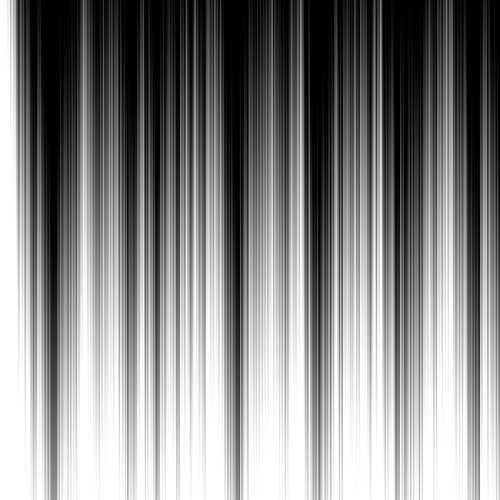
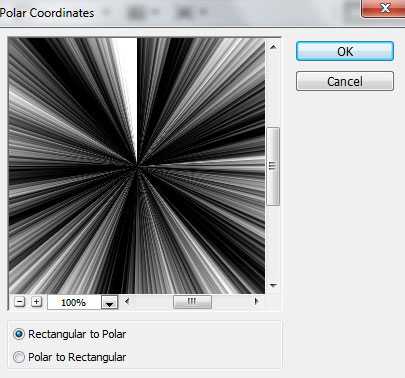
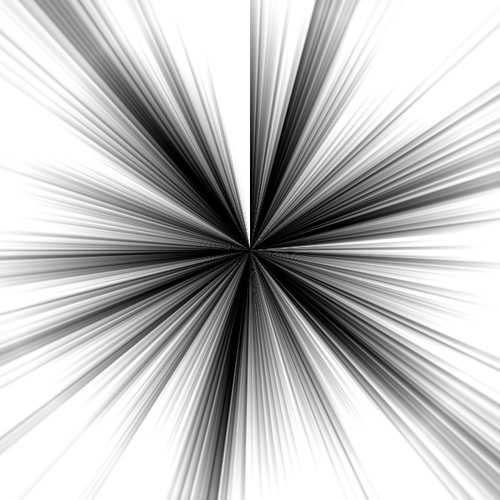
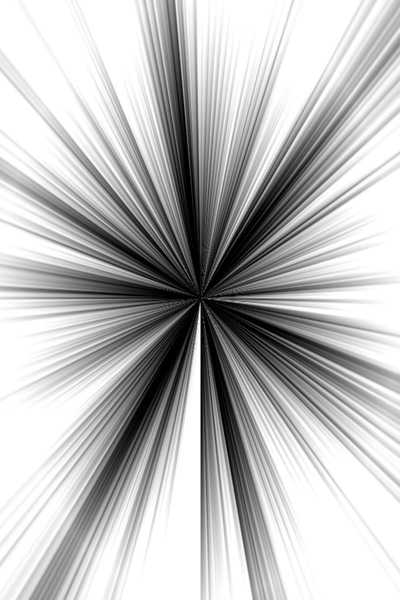
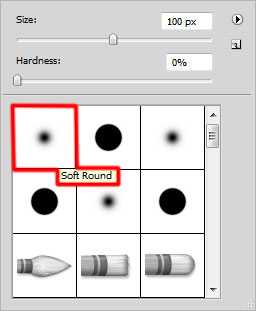




将画笔文件复制到C:\ Program Files \ Adobe \ Adobe Photoshop X \预设\刷文件夹(Adobe Photoshop X是你版本的Photoshop)。小教程解释如何加载新刷子在这里.
创建一个新层,去画笔工具(B)和加载下载的刷子,选择下一个刷:
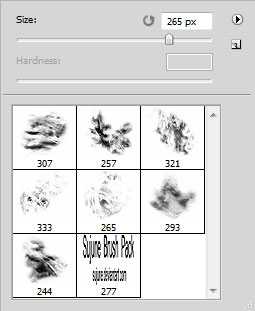


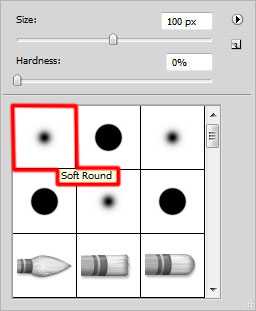


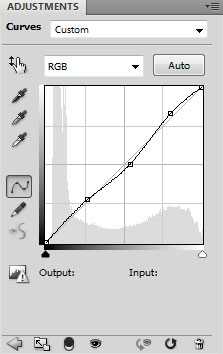

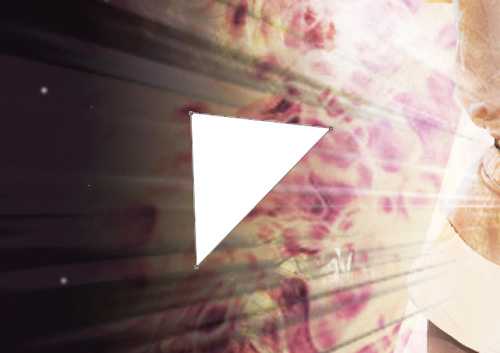
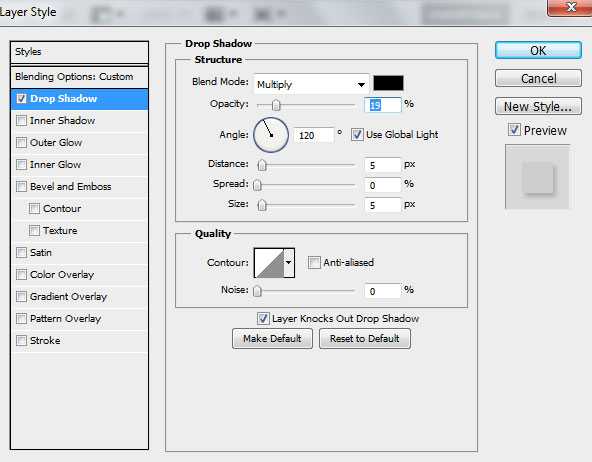

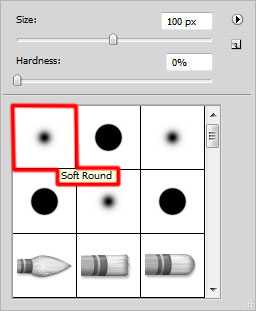



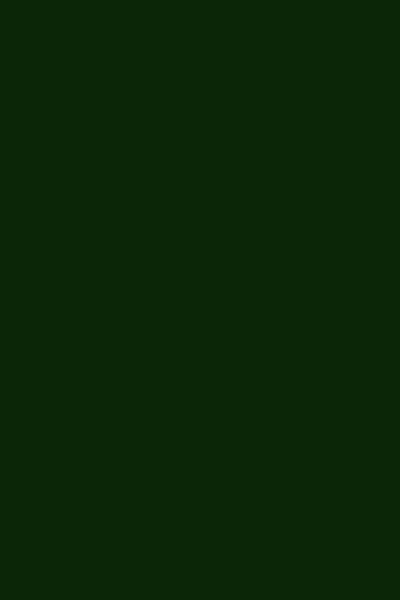


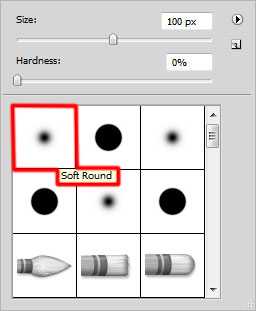




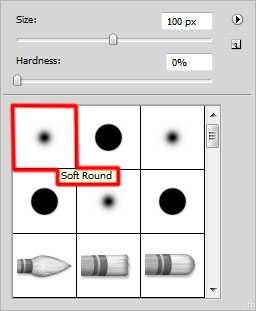


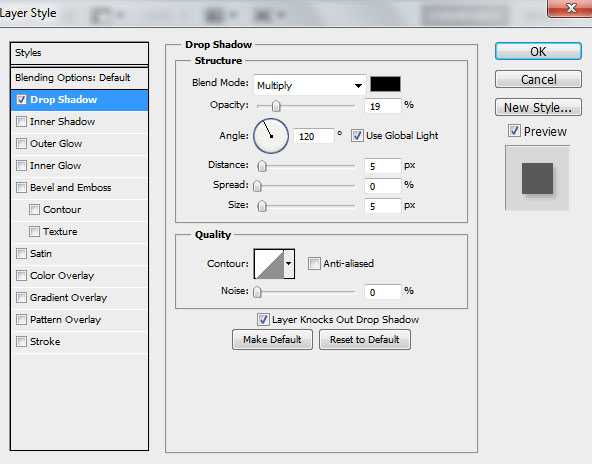




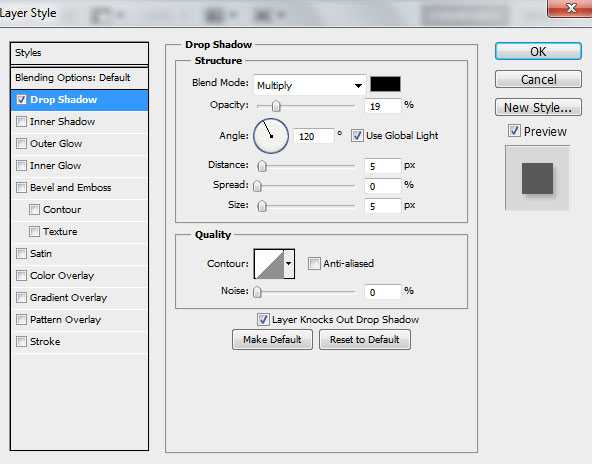

拖动滑块向左减少颜色的色调范围。
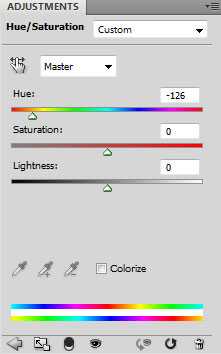


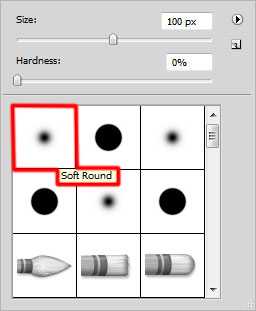


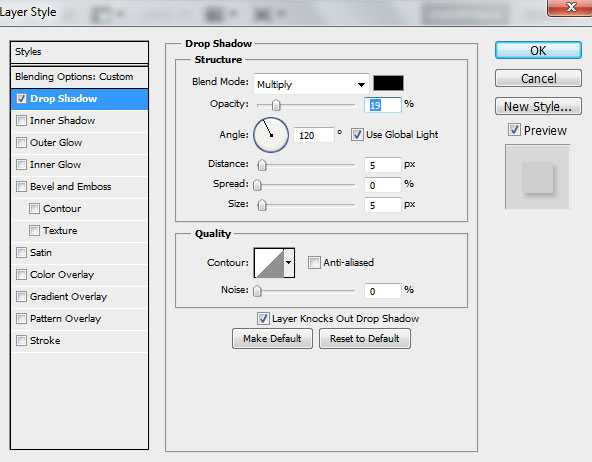




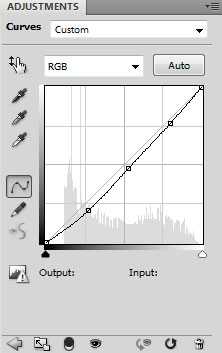

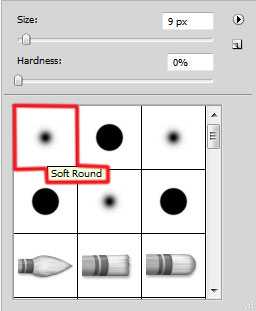

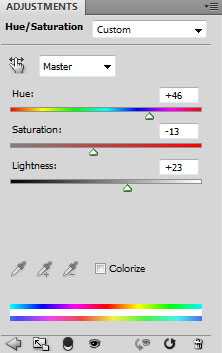

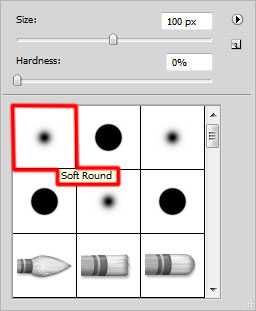


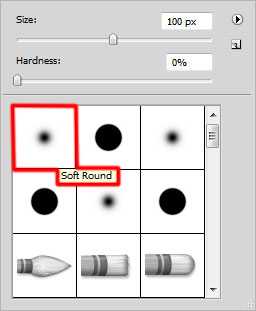

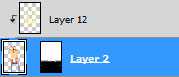

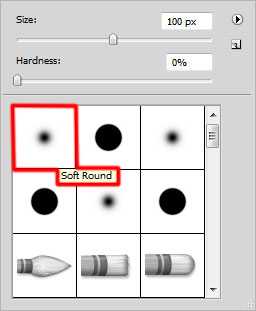

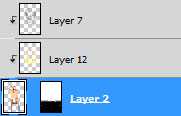

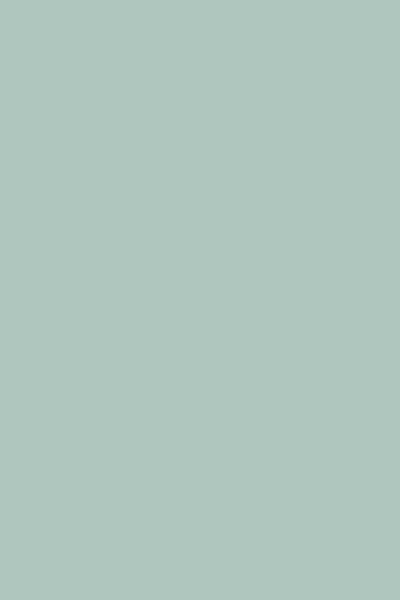
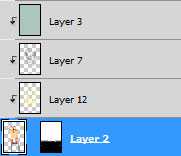

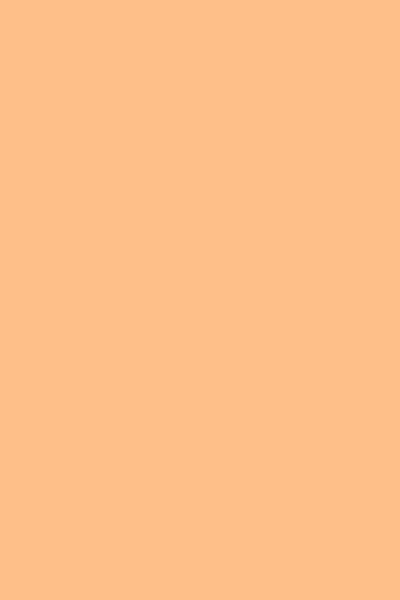
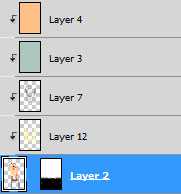

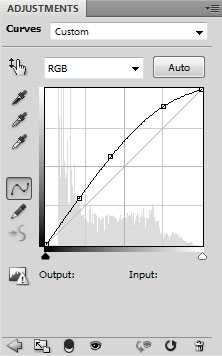

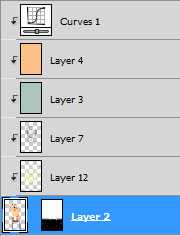

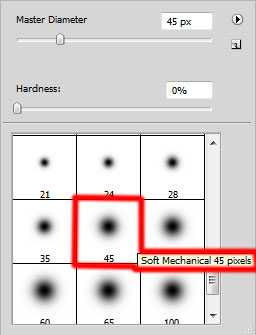

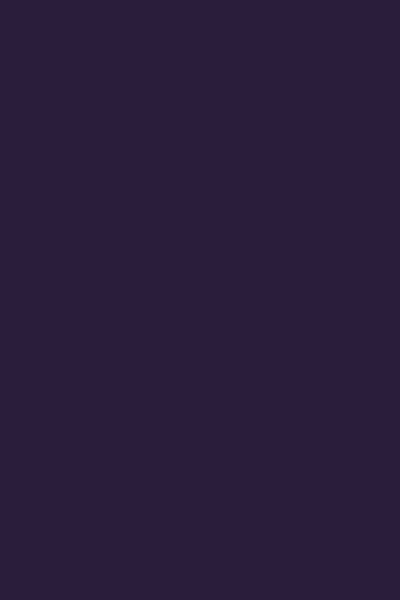

所有的三角形都下一个参数:设置这一层的混合模式为柔光,点击添加图层样式图标图层面板底部的阴影。
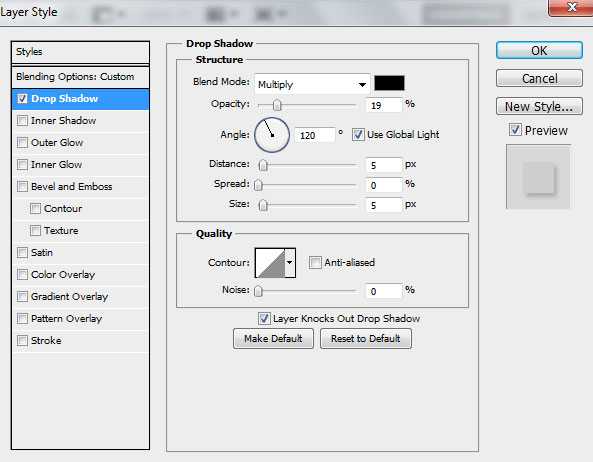
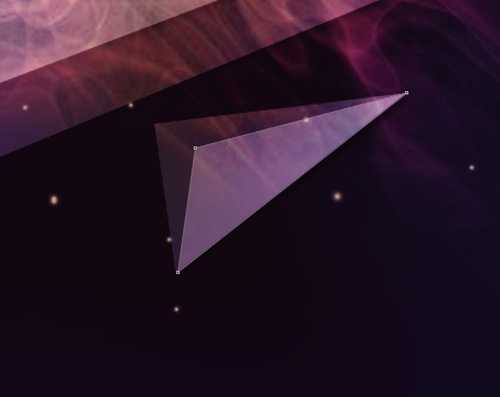




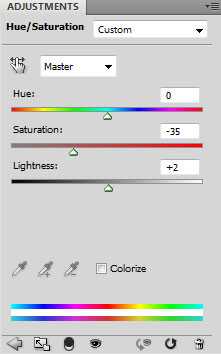

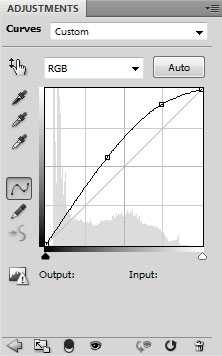

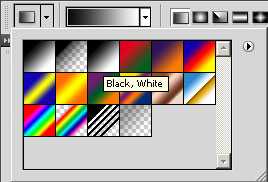
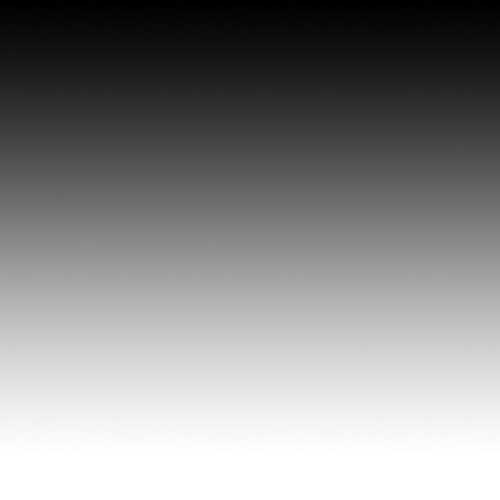
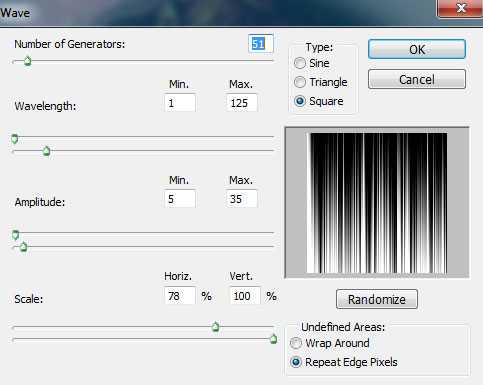
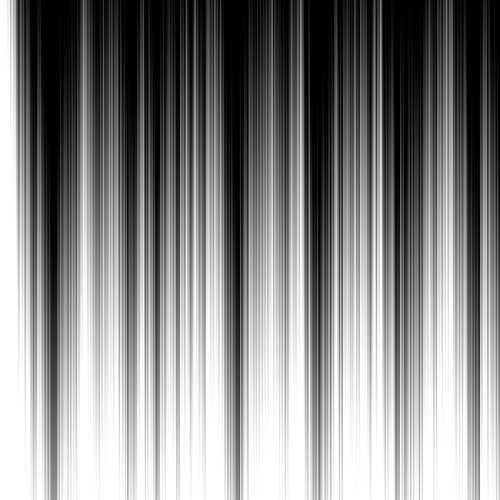
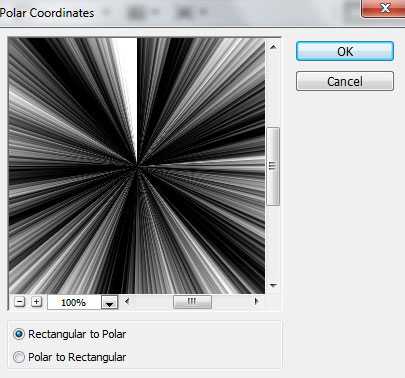
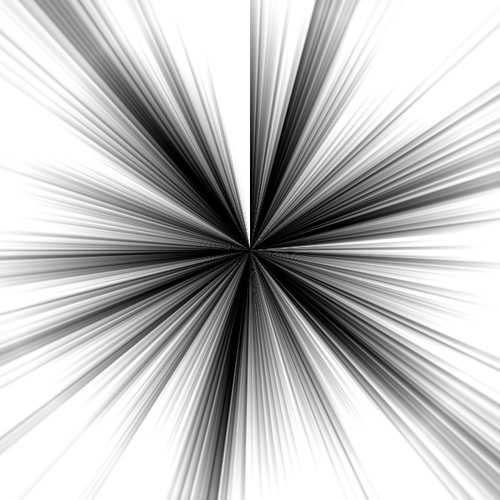
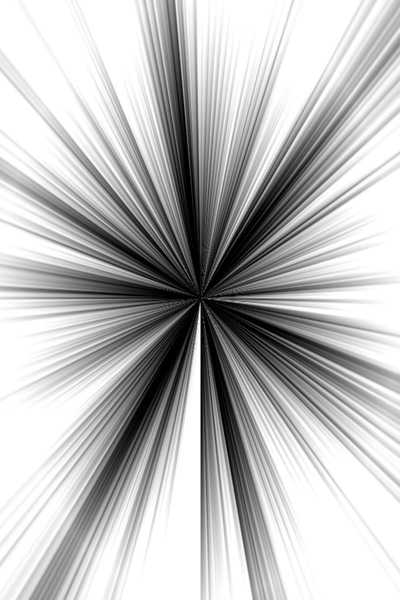
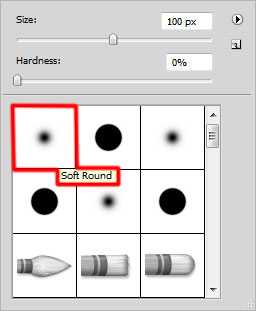




将画笔文件复制到C:\ Program Files \ Adobe \ Adobe Photoshop X \预设\刷文件夹(Adobe Photoshop X是你版本的Photoshop)。小教程解释如何加载新刷子在这里.
创建一个新层,去画笔工具(B)和加载下载的刷子,选择下一个刷: