效果图是比较低饱和度的暖色图片。调色的时候先把主色转为暖色,暗部及中间调部分转为较为中性的颜色。然后把整体调淡即可。
原图

最终效果

1、打开素材图片,创建可选颜色调整图层,对红,黄进行调整,参数及效果如下图。这一步给图片增加橙红色。
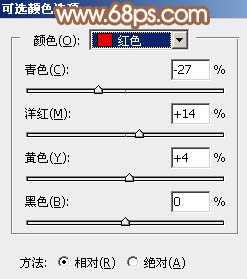
<图1>

<图2>

<图3>
2、创建色相/饱和度调整图层,对黄色,绿色进行调整,参数设置如图4,5,效果如图6。这一步快速把背景部分的黄绿色转为中性的褐色。
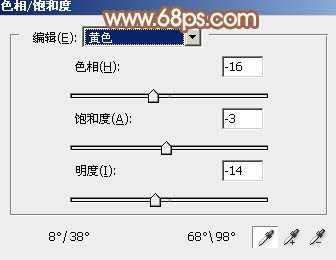
<图4>

<图5>

<图6>
3、新建一个图层,按字母键“D”,把前背景颜色恢复到默认的黑白,然后选择菜单:滤镜 > 渲染 > 云彩,确定后把混合模式改为“滤色”,不透明度改为:70%。这一步给图片增加云雾效果。

<图7>
4、创建色彩平衡调整图层,对阴影,高光进行调整,参数设置如图8,9,效果如图10。确定后按Ctrl + Alt + G 创建剪贴蒙版,效果如图10。这一步调整云彩高光及暗部颜色。
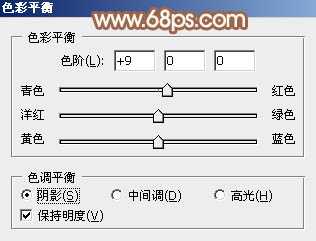
<图8>

<图9>

<图10>
5、创建可选颜色调整图层,对红、黄、白、中性、黑进行调整,参数设置如图11 - 15,效果如图16。这一步给图片增加橙红色。

<图11>
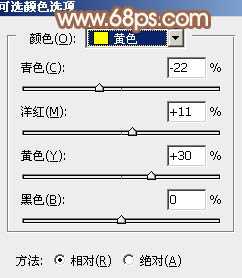
<图12>

<图13>
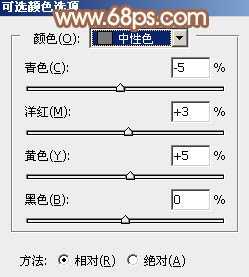
<图14>

<图15>
上一页12 下一页 阅读全文
原图

最终效果

1、打开素材图片,创建可选颜色调整图层,对红,黄进行调整,参数及效果如下图。这一步给图片增加橙红色。
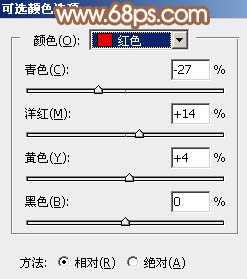
<图1>

<图2>

<图3>
2、创建色相/饱和度调整图层,对黄色,绿色进行调整,参数设置如图4,5,效果如图6。这一步快速把背景部分的黄绿色转为中性的褐色。
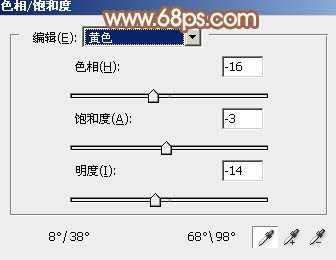
<图4>

<图5>

<图6>
3、新建一个图层,按字母键“D”,把前背景颜色恢复到默认的黑白,然后选择菜单:滤镜 > 渲染 > 云彩,确定后把混合模式改为“滤色”,不透明度改为:70%。这一步给图片增加云雾效果。

<图7>
4、创建色彩平衡调整图层,对阴影,高光进行调整,参数设置如图8,9,效果如图10。确定后按Ctrl + Alt + G 创建剪贴蒙版,效果如图10。这一步调整云彩高光及暗部颜色。
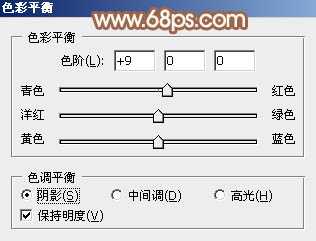
<图8>

<图9>

<图10>
5、创建可选颜色调整图层,对红、黄、白、中性、黑进行调整,参数设置如图11 - 15,效果如图16。这一步给图片增加橙红色。

<图11>
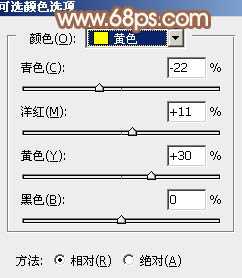
<图12>

<图13>
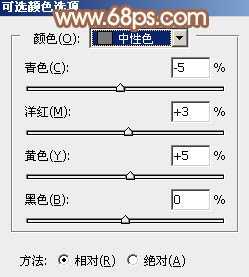
<图14>

<图15>
上一页12 下一页 阅读全文
